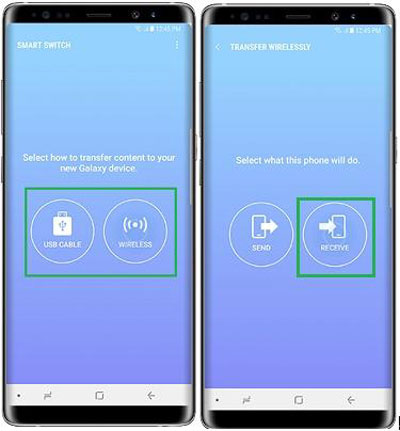Transfer Samsung Contacts/Photos to Samsung S23/Ultra/Plus
There are several easy and efficient ways to transfer your contacts and photos from your old Samsung phone to your new Samsung S23/Ultra/Plus.
Are you switching to a new Samsung phone and wondering how to transfer your contacts and photos from your old device? Fear not, as there are several easy and efficient ways to accomplish this task. In this article, we will analyze different methods of transferring contacts and photos from your Samsung phone to Samsung S23/Ultra/Plus. Tip: Recover Deleted Data on Samsung S23.
Guide List
- Method 1: Transfer Data from Samsung to Samsung S23 Using Samsung Smart Switch
- Method 2: Sync Samsung Data to Samsung S23 Using Google Account
- Method 3: Transfer Samsung Data to Samsung S23 With MobieSync
- Method 4: Move Samsung data to Samsung S23 Using Samsung Cloud
- Method 5: Transfer Data to Samsungn S23 Using Bluetooth
- How to Backup Samsung Phone Data?

- Share files across iOS, Android, and desktop devices.
- Transfer data between iPhone, Android, and computer.
- 100% safe and clean.
Method 1: Transfer Data from Samsung to Samsung S23 Using Samsung Smart Switch
Samsung Smart Switch is a free tool developed by Samsung that enables users to transfer data from their old Samsung phone to a new Samsung device. It is available for download on the Google Play Store, Samsung Galaxy Store, and Windows or Mac computers.
To transfer your contacts and photos using Samsung Smart Switch, follow these steps:
- Download and install Samsung Smart Switch on both your old and new Samsung phones.
- Open the app on both devices and select the transfer method (wireless, cable, or computer).
- Select the data you want to transfer (contacts and photos) and initiate the transfer process.
Method 2: Sync Samsung Data to Samsung S23 Using Google Account
If you have a Google account, you can easily sync your contacts and photos to your new Samsung device. To do so, follow these steps:
- Go to the Settings app on your old Samsung phone and select "Accounts and backup."
- Tap on "Google" and sign in to your Google account.
- Enable syncing for Contacts and Photos.
- Go to your new Samsung device, sign in to your Google account, and enable syncing for Contacts and Photos.
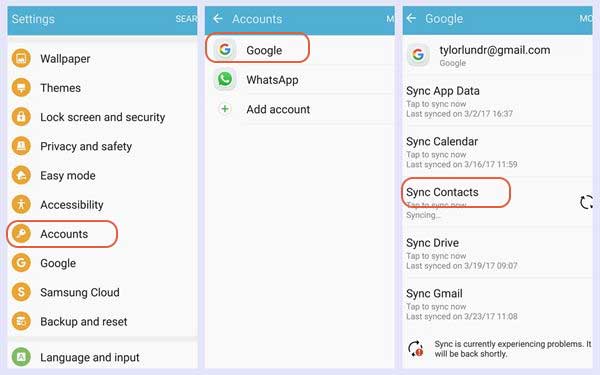
Method 3: Transfer Samsung Data to Samsung S23 With MobieSync
MobieSync is a professional phone data transfer software that supports transferring contacts, photos, messages, music, videos, and more between Samsung phones and other devices. It is easy to use and supports a wide range of Samsung models, including Samsung S23/Ultra/Plus.

- Share files across iOS, Android, and desktop devices.
- Transfer data between iPhone, Android, and computer.
- 100% safe and clean.
To transfer contacts and photos using MobieSync, follow these steps:
Download and install MobieSync on your computer.
Connect both your old and new Samsung phones to your computer using USB cables.
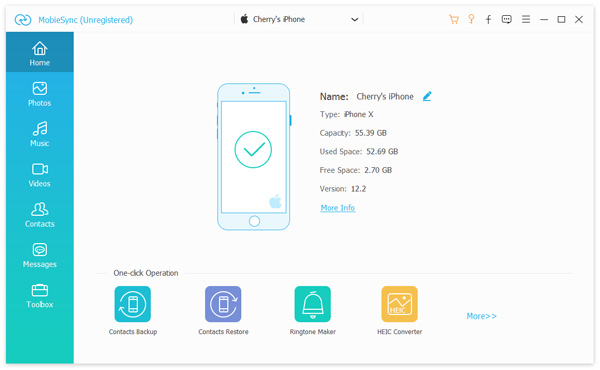
Launch MobieSync and select the source device (old Samsung phone) and target device (new Samsung phone).
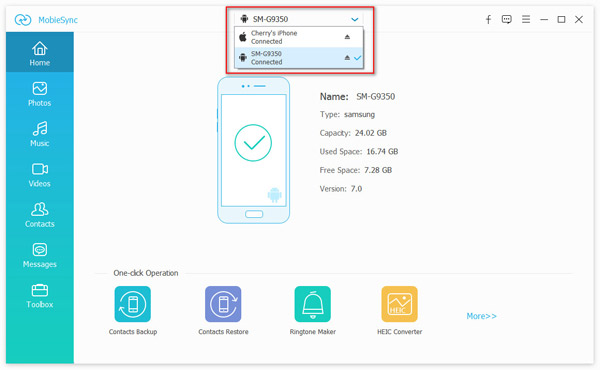
Select the data you want to transfer (contacts and photos) and click "Export to Device."

Method 4: Move Samsung data to Samsung S23 Using Samsung Cloud
Samsung Cloud is a cloud-based service provided by Samsung that enables users to back up and restore their data, including contacts and photos.
To transfer your data using Samsung Cloud, follow these steps:
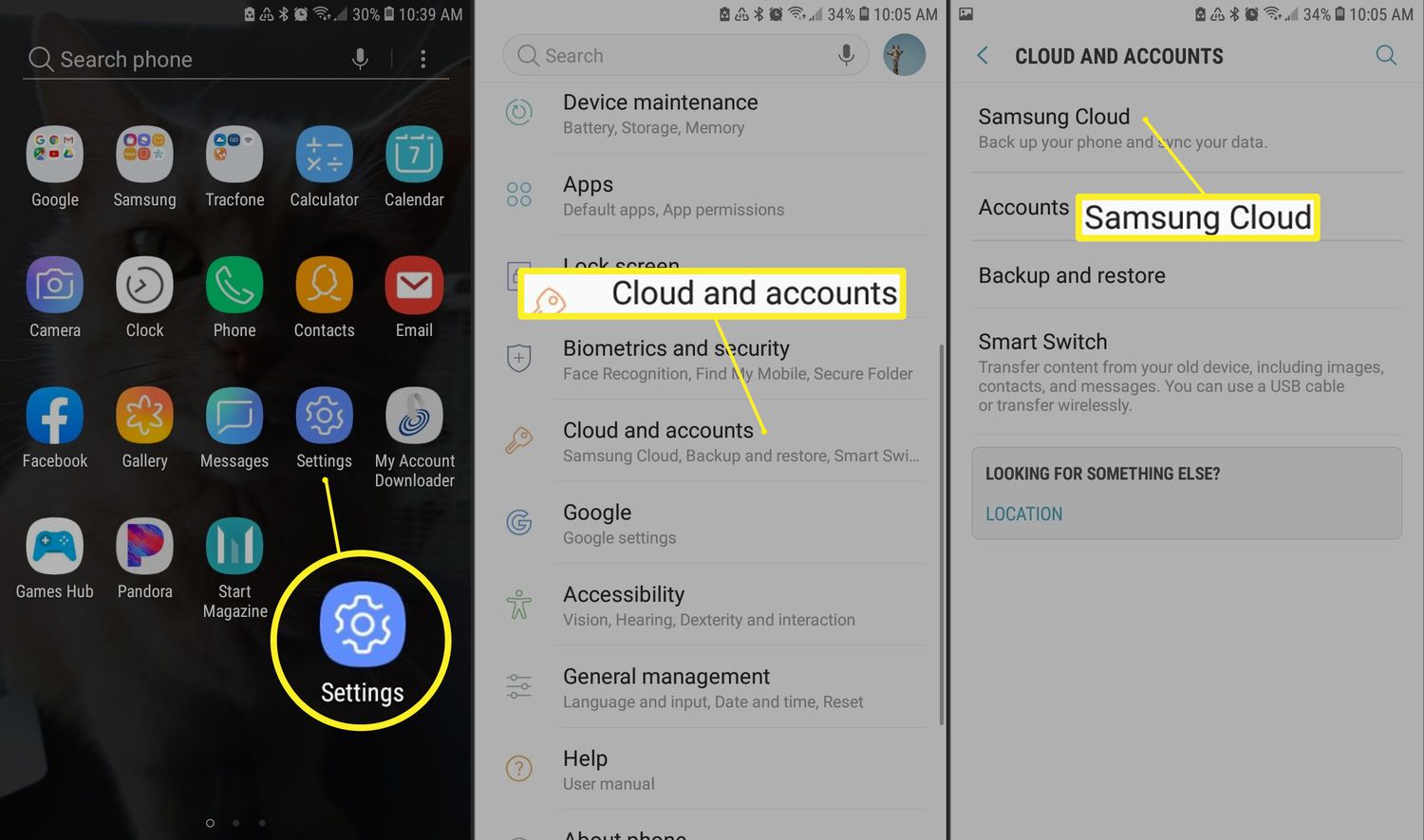
- Go to the Settings app on your old Samsung phone and select "Accounts and backup."
- Tap on "Samsung Cloud" and sign in to your Samsung account.
- Enable syncing for Contacts and Photos.
- Go to your new Samsung device, sign in to your Samsung account, and enable syncing for Contacts and Photos.
Method 5: Transfer Data to Samsungn S23 Using Bluetooth
If you prefer to transfer your contacts and photos wirelessly, you can use Bluetooth.
To do so, follow these steps:
- Turn on Bluetooth on both your old and new Samsung phones.
- Pair the two devices by selecting the old Samsung phone on the new device and vice versa.
- On the old Samsung phone, select the contacts and photos you want to transfer and choose "Share via Bluetooth."
- On the new Samsung phone, accept the Bluetooth transfer request and wait for the transfer to complete.
Conclusion
There are several easy and efficient ways to transfer your contacts and photos from your old Samsung phone to your new Samsung S23/Ultra/Plus. You can choose the method that suits your preferences and needs, and ensure a seamless transition to your new device.
How to Backup Samsung Phone Data?
Backing up your Samsung phone data is important to ensure that you do not lose any important information in case of device damage or loss. One of the most convenient and reliable ways to backup Samsung phone data is to use the Android Data Backup & Restore software. This software allows you to backup all kinds of data from your Samsung phone, including contacts, messages, photos, videos, music, documents, and more. Here's how you can use the backup function of this software:

Step 1: Download and Install Android Data Backup & Restore
Download and install Android Data Backup & Restore. Once installed, launch the software on your computer.
Step 2: Connect Your Samsung Phone to Computer
Connect your Samsung phone to the computer using a USB cable. Make sure that the phone is recognized by the computer and the software.
Step 3: Select Backup Option
On the main interface of the software, select the "Device Data Backup" option.
Step 4: Choose Data Type
On the next screen, you will be prompted to choose the data types you want to backup. Select the data types you want to backup and click "Start".
Step 5: Choose Backup Destination
Next, choose the backup destination where you want to save the backup file. You can choose to save the backup file on your computer or an external drive.
Step 6: Start Backup
Click "Backup" to start the backup process. The software will start backing up your selected data types. The backup process may take some time depending on the size of the data.
Step 7: Backup Completed
Once the backup process is completed, you will be notified. You can click "OK" to complete the process.

Conclusion
Using the Android Data Backup & Restore software, you can easily backup your Samsung phone data in a few simple steps. This software is fast, reliable, and easy to use. Make sure to backup your data regularly to ensure that you do not lose any important information.