Tips for Windows 10 Update Issues
Have you ever encountered some minor problems when updating your Windows 10 system, but you don’t know how to solve them? Below we will introduce you to simple solutions.
After the Win10 system is updated, we may face two situations, either the update is completed successfully, or some problems occur during or after the update is completed. For different situations, we need to master different skills.
If the system update is successfully completed, we may need to reinstall the driver. This is because some drivers may be replaced with the system's own programs after the system update. For the sake of our computer experience, we can do this.
Situation 1: System update successfully completed
At present, the main ones are: motherboard + graphics card.
Motherboard driver
Step 1: Understand the specific model of the computer motherboard. It must be accurate to one letter! For example, the full name of the ASUS M11H used by a certain user is: Maximus xi hero.
Step 2: After understanding the model number, open the official website of the corresponding brand. Enter your motherboard model in the search box and select the corresponding model.
Step 3: Click driver download and select win10 64-bit system.
Step 4: As shown in the picture below, download all the drivers. Note that these are compressed packages. They cannot be opened and installed directly after downloading. You need to decompress them first and then install them. At this point, the motherboard driver is completely installed.
Graphics card driver
Take Nvidia's graphics card as an example,
Step 1: Search and enter NVIDIA's official website and enter the driver download page.
Step 2: In the first line, if you want a gaming card, choose Geforce, and if you want a professional card, choose Quadro. In the second line, select the generation of your graphics card. A 10 Series card is a 10 Series card. If it is a notebook, there is a Notebook behind it. In the third line, select the specific model of your graphics card, whether it is 1080 or 1070. In the fourth line, select your system version, usually win10 64-bit. The fifth line selects Chinese, this should be fine. Then click Search.
Step 3: Click Download and accept the agreement. You can install it directly after the download is complete.
Situation 2: Tips for handling problems during the update process
Uninstall updates
Step 1: Uninstall Quality Updates
- 1. Press [win+i] at the same time to open the settings page, and click [Update & Security] - [Windows Update] - [View update history].
- 2. Click on a single update record to automatically jump to the Microsoft official website to view the specific content of the update.
- 3. Click [Uninstall Updates] on the update history page, select the update you want to [Uninstall] on the pop-up page, wait for the uninstallation to complete, and then restart.
Step 2: Uninstall Feature Updates
Also open the settings page, click [Update & Security]-[Recovery], and click the [Start] button under [Return to Windows 10 version].
Tips for Recoverring Lost Data on Computer after Update
This is a frequently occurring problem. No matter what the reason is, some important data on your computer will always be lost, especially due to computer system updates, whether it is a successful update or an accident during the update process.
iDatapp Data Recovery is a powerful tool designed for data loss on Windows/Mac computers. With this tool, you can easily retrieve computer data that you have lost due to various reasons. Accidental deletion, system update errors, virus attacks, etc.

Here are the steps to use this tool:
Step 1: Download and install iDatapp Data Recovery on your computer and open the program.
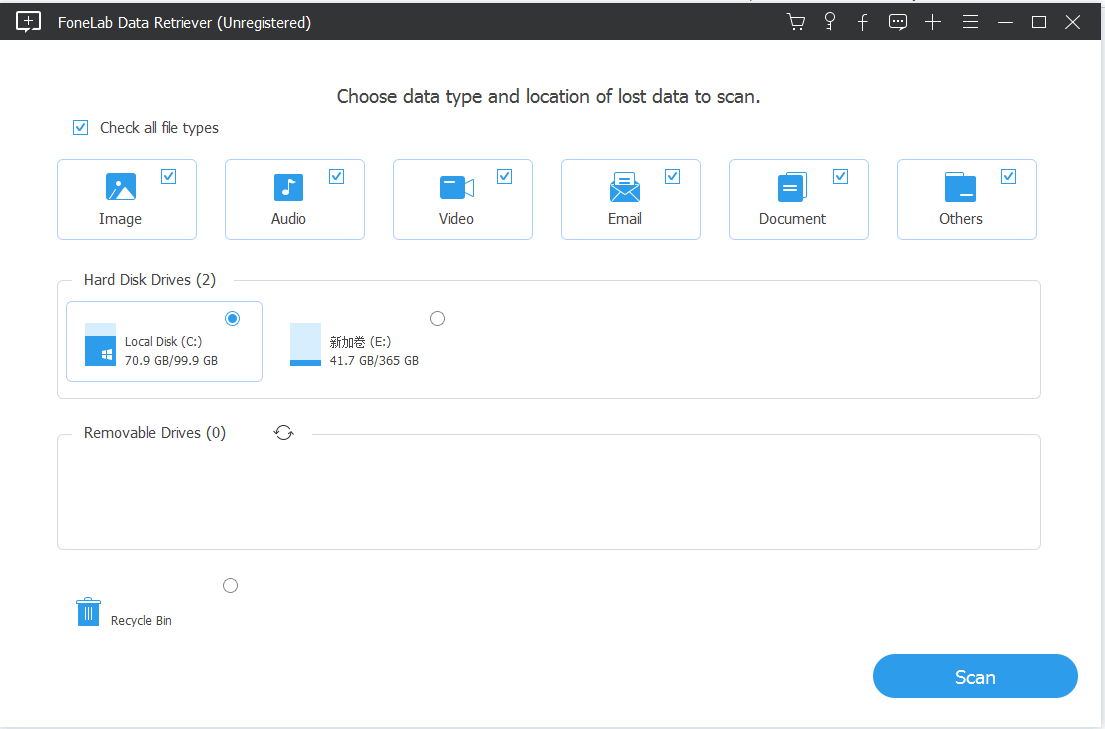
Step 2: In the main interface you can clearly see the data of the computer partition that you can recover. You just need to click on the partition or hard drive you want to recover and then click Scan.
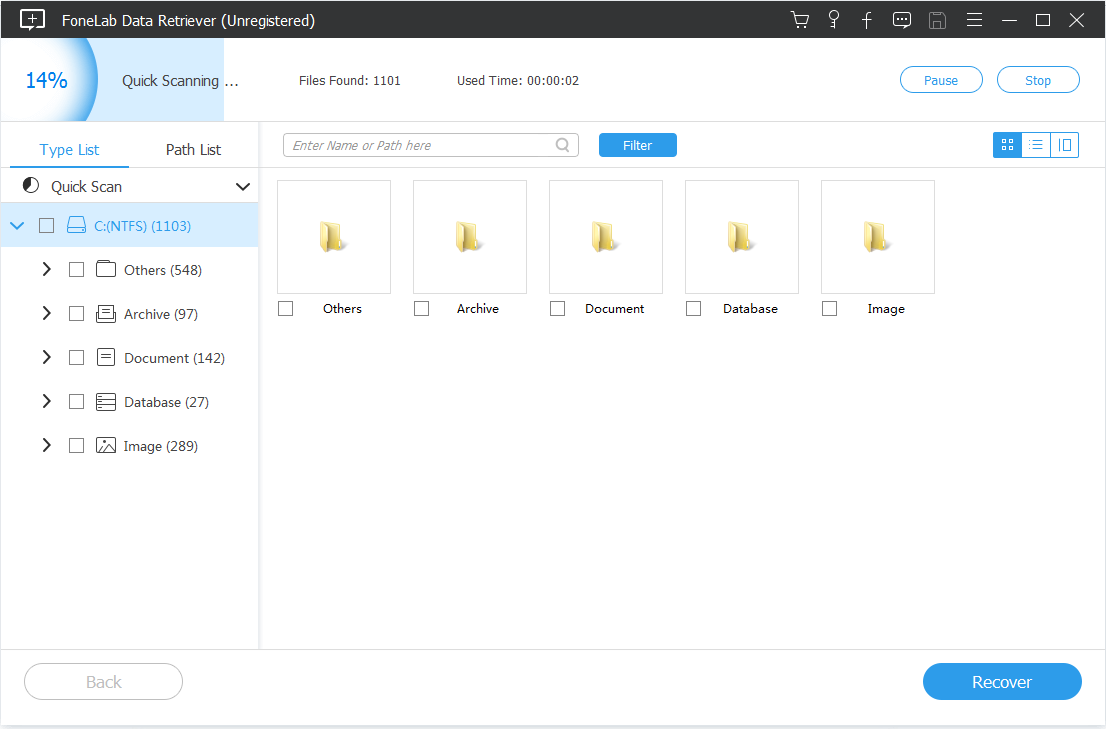
Step 3: On the scanned data, select the data you want to recover. Then click Recover.
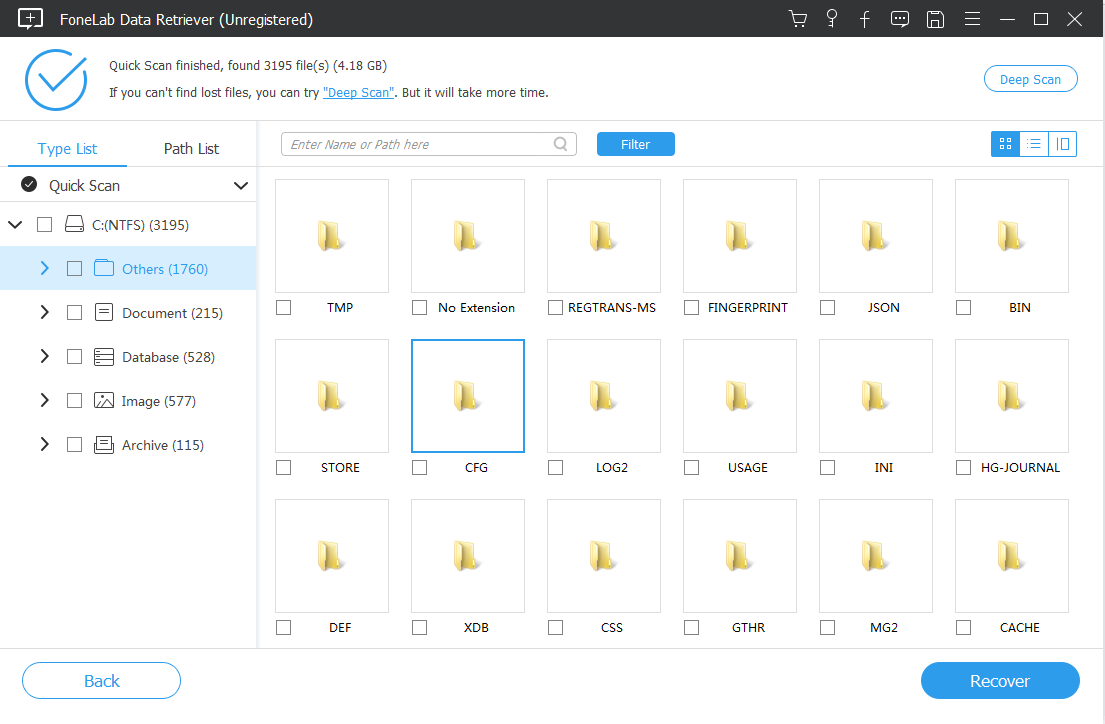
Note: During the scanning process, if your data is not displayed, you can select Deep Scan and re-operate the process. Through this operation, your lost data will be completely displayed.
Conclusion
The above are some simple handling tips for problems arising from Windows 10 system updates. Of course, if you are not good at computer system updates at all, you can also take them to a specialized technical repair shop to deal with them.
