A Comprehensive Guide: How to Recover Deleted Photos from Samsung A50/A51
In this comprehensive guide, we will provide you with step-by-step instructions on how to recover deleted photos from Samsung A50/A51.
In this comprehensive guide, we will provide you with step-by-step instructions on how to recover deleted photos from Samsung A50/A51. Losing precious photos can be devastating, but with the methods and software we discuss, you can retrieve your lost memories with ease. We will explore various techniques, including the highly recommended Android Data Recovery software, which offers advanced features for successful photo recovery. Whether you accidentally deleted your photos or faced software issues, this guide has got you covered. Get ready to restore your cherished moments and keep them safe for years to come.
Fortunately, there are reliable methods available to recover your deleted photos and restore your cherished memories. In this article, we will explore multiple methods, including the use of the powerful Android Data Recovery software, to help you recover deleted photos from your Samsung A50/A51 with ease. Whether you accidentally deleted the photos or they were lost due to a software issue, we have got you covered.
When it comes to recovering lost data from Samsung A50/A51 devices, it is crucial to employ effective methods that are easy to use and yield positive results. This article aims to provide detailed insights into various methods for photo recovery, ensuring a high level of relevance to the title. By following the step-by-step instructions outlined here, users will be able to retrieve their deleted photos successfully and meet their specific needs.
Method 1: Restore Deleted Photos on Samsung A50/A51 with Samsung Data Recovery
Android Data Recovery Software:
Samsung Data Recovery software is a powerful tool designed to help users recover deleted data from Android devices, including Samsung A50/A51. This software offers a comprehensive set of features to ensure successful photo recovery. Here's a detailed introduction to each step:

One of the reliable methods to recover deleted photos from Samsung A50/A51 is by using Samsung Data Recovery software. This software is designed to help users retrieve lost data from Android devices, including Samsung mobile phones. The software offers several key features, such as:
- Comprehensive Data Recovery: Android Data Recovery supports the recovery of various file types, including photos, videos, contacts, messages, call logs, and more. It ensures a high success rate in recovering deleted data from Samsung A50/A51.
- Deep Scan and Preview: The software performs a thorough scan of your device's internal storage, as well as the SD card if available, to locate and retrieve the deleted photos. It provides a preview feature that allows you to selectively recover the desired photos, saving time and storage space.
- User-Friendly Interface: Android Data Recovery boasts an intuitive and user-friendly interface, making it accessible for both novice and experienced users. The software guides you through the recovery process step-by-step, ensuring a hassle-free experience.
Step 1: Download and Install Samsung Data Recovery
Visit the official website of Android Data Recovery and download the software. Follow the on-screen instructions to install it on your computer.
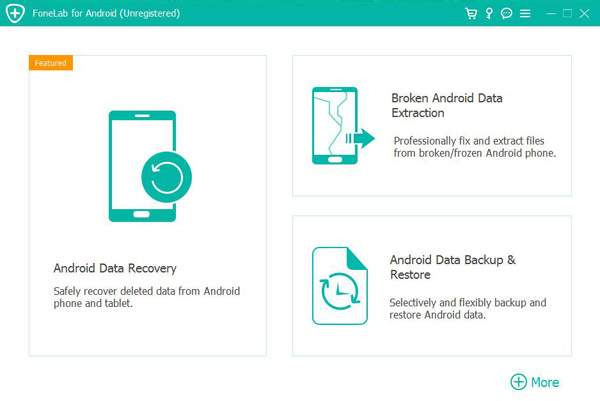
Step 2: Connect Your Samsung A50/A51 to the Computer
Launch the software and connect your Samsung A50/A51 to the computer using a USB cable. Make sure USB debugging is enabled on your device.
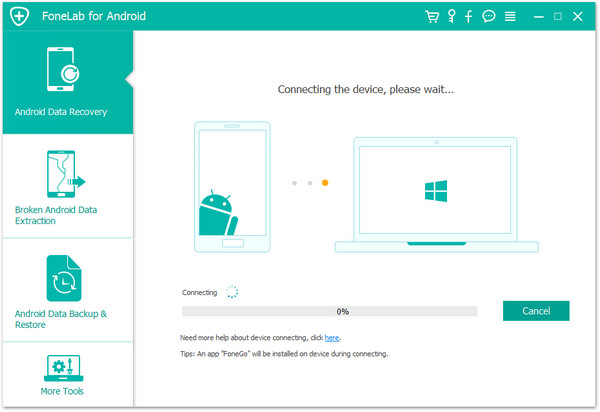
Step 3: Enable USB Debugging
If USB debugging is not enabled on your device, follow the on-screen instructions provided by the software to enable it.
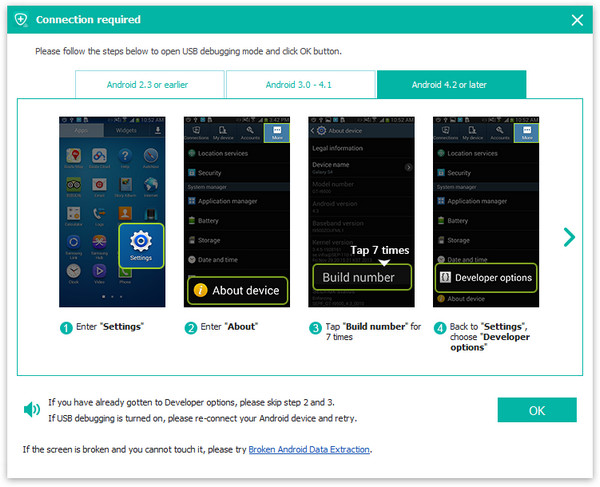
Step 4: Select File Types and Scan
Once your device is connected, the software will detect it automatically. Select "Gallery" or "Photos" as the file type you want to recover and click on the "Next" button. The software will then initiate a scan.
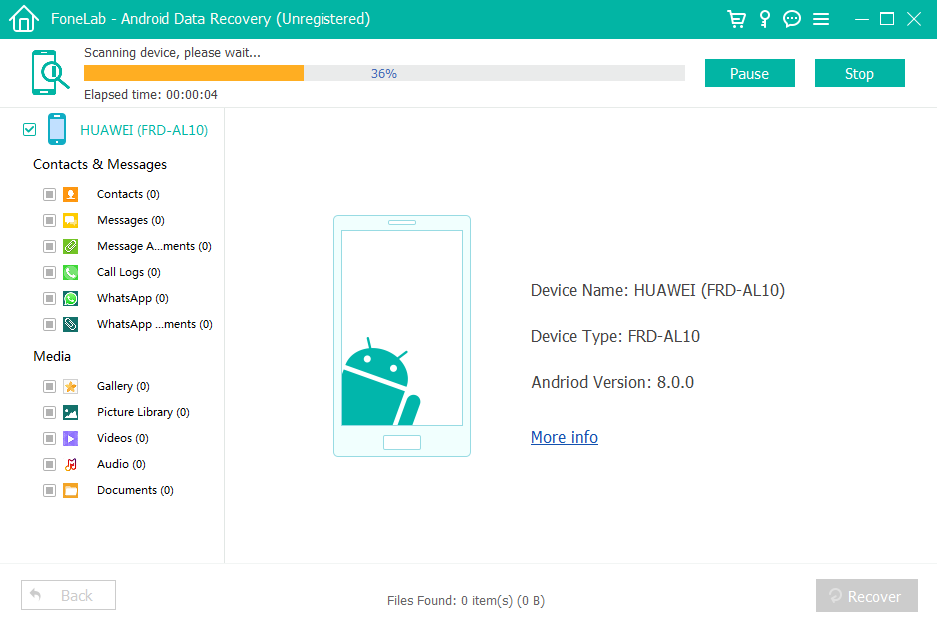
Step 5: Preview and Recover Deleted Photos
After the scan is complete, the software will display the recoverable photos in categories. Preview the photos and select the ones you want to recover. Click on the "Recover" button to restore the selected photos to your computer.
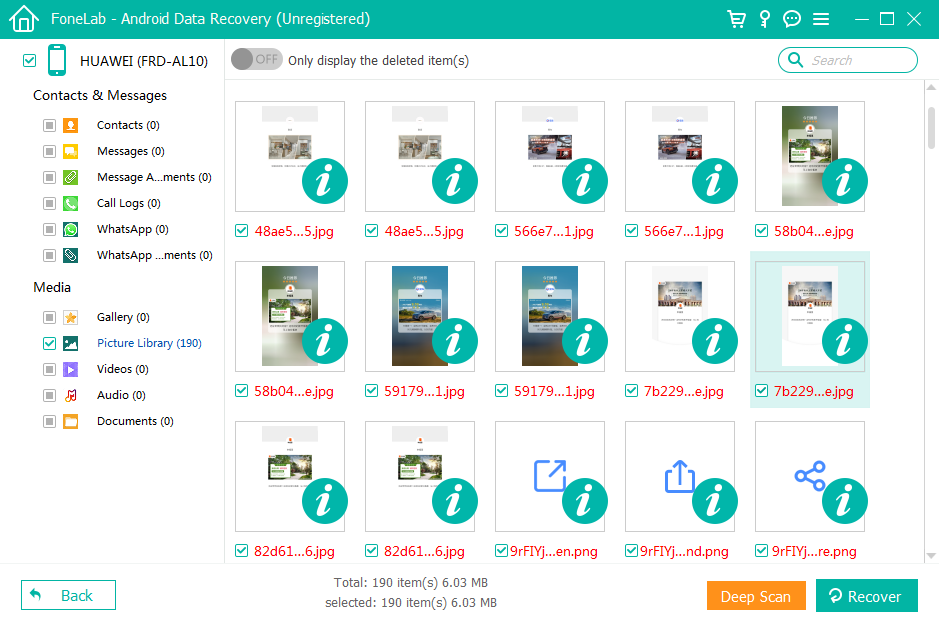
Method 2: Google Photos Backup
Google Photos provides a convenient backup solution for your Samsung A50/A51 photos. Here's how to utilize this method:
Step 1: Open Google Photos
Launch the Google Photos app on your Samsung A50/A51 device.
Step 2: Sign in to Your Google Account
Ensure you are signed in to the Google account that is associated with your device. If not, sign in to the appropriate account.
Step 3: Tap on "Library"
At the bottom of the screen, tap on the "Library" tab.
Step 4: Access "Trash"
Scroll down and select the "Trash" option. Here, you will find the photos that have been recently deleted.
Step 5: Select and Restore Photos
Browse through the deleted photos in the "Trash" section. Select the photos you wish to recover by tapping on them. To restore the photos, tap on the "Restore" button. The selected photos will be restored to their original location in your Google Photos library.
Method 3: Samsung Cloud Backup
Samsung Cloud offers a backup feature that can be utilized to recover deleted photos. Follow these steps:
Step 1: Open Settings
On your Samsung A50/A51, navigate to the "Settings" app.
Step 2: Tap on "Accounts and Backup"
Scroll down and tap on "Accounts and Backup."
Step 3: Select "Samsung Cloud"
Tap on "Samsung Cloud" and sign in to your Samsung account if prompted.
Step 4: Tap on "Gallery"
Within Samsung Cloud, select the "Gallery" option.
Step 5: Restore Photos from Samsung Cloud
Browse through the available backup options and select the photos you want to restore. Tap on the "Restore" button to recover the selected photos to your device. The photos will be restored to their original location in the Gallery app.
(Note: Samsung Cloud may vary depending on the device's software version and settings.)
Method 4: SD Card Recovery
If you had stored your photos on an external SD card, you can use the following steps to recover deleted photos:

Step 1: Remove the SD Card
Power off your Samsung A50/A51 device and carefully remove the SD card.
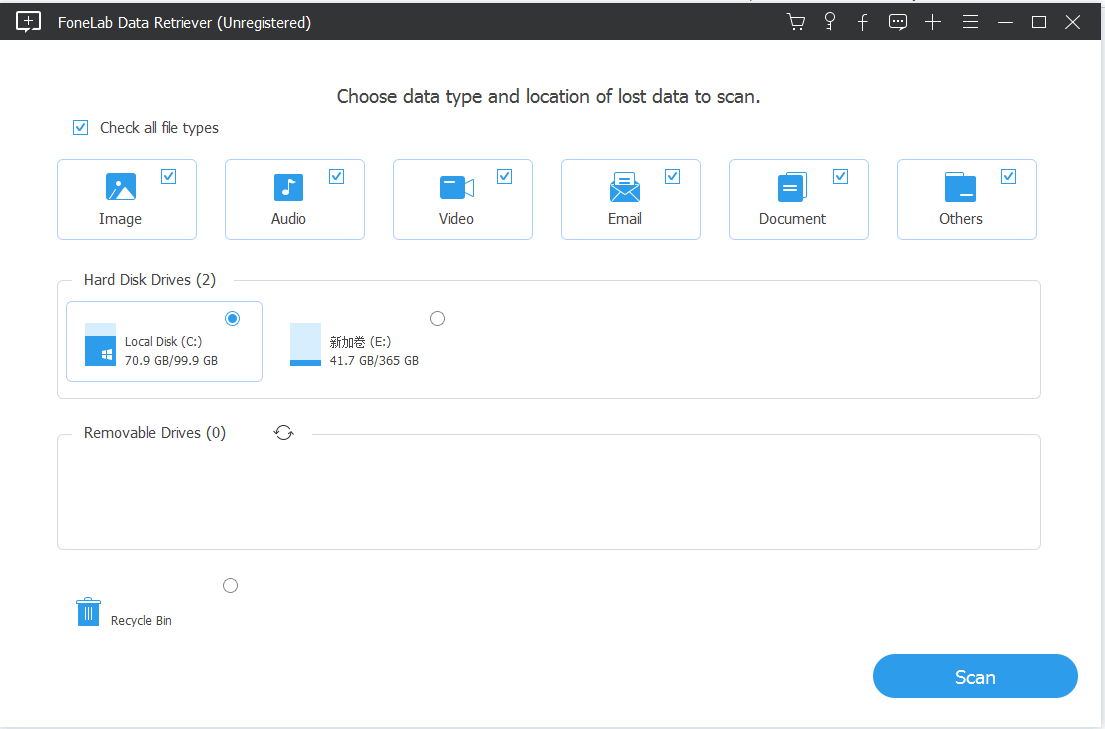
Step 2: Connect SD Card to Computer
Insert the SD card into a card reader and connect it to your computer.
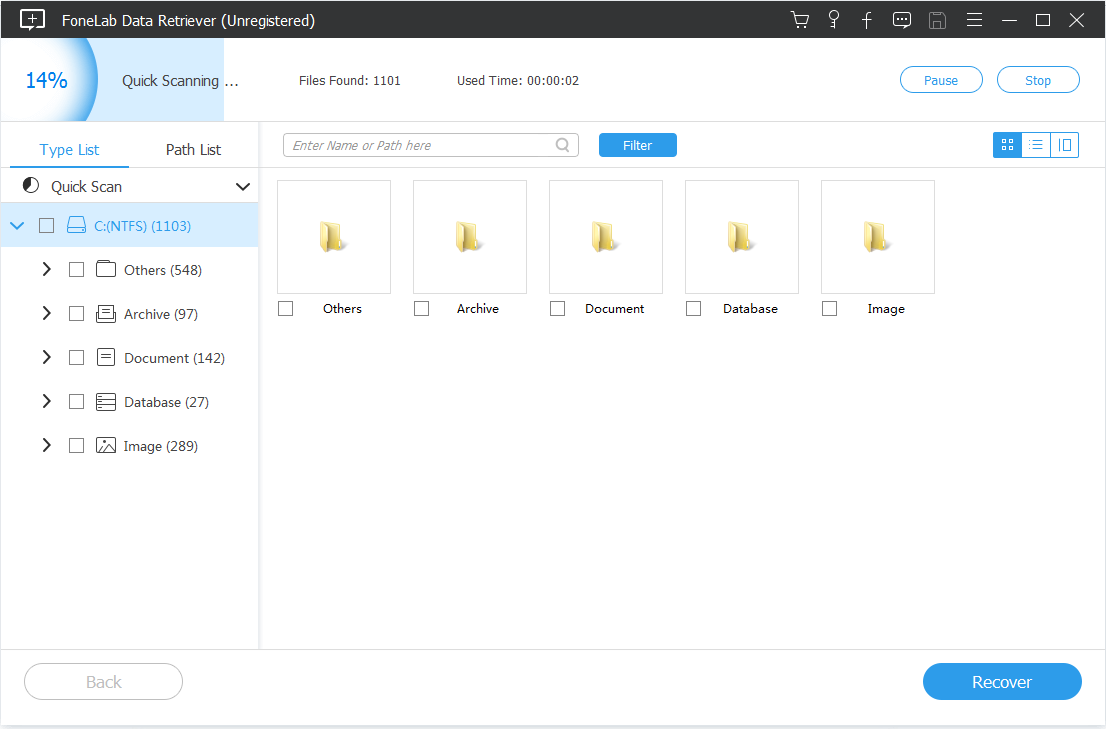
Step 3: Launch SD Card Data Recovery
Launch the SD Card Data Recovery software on your computer.
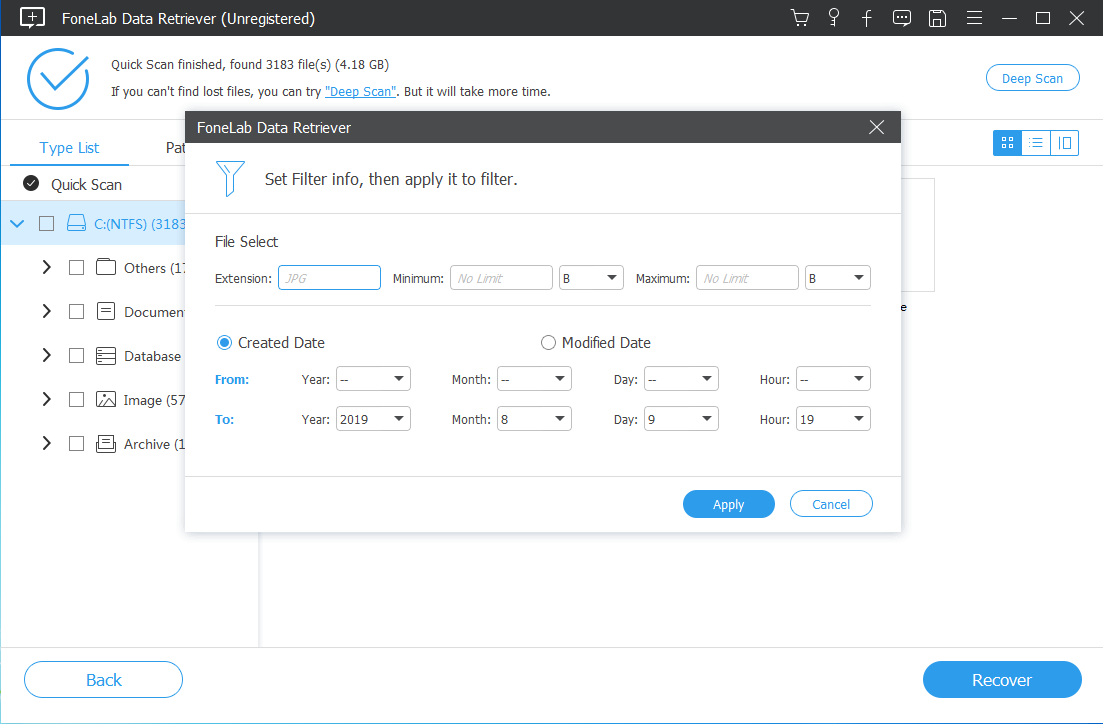
Step 4: Scan and Recover Photos
Select the SD card from the list of available drives in the software. Click on the "Scan" button to initiate the scanning process. Once the scan is complete, you can preview the recoverable photos and select the ones you want to recover. Finally, click on the "Recover" button to save the selected photos to your computer.
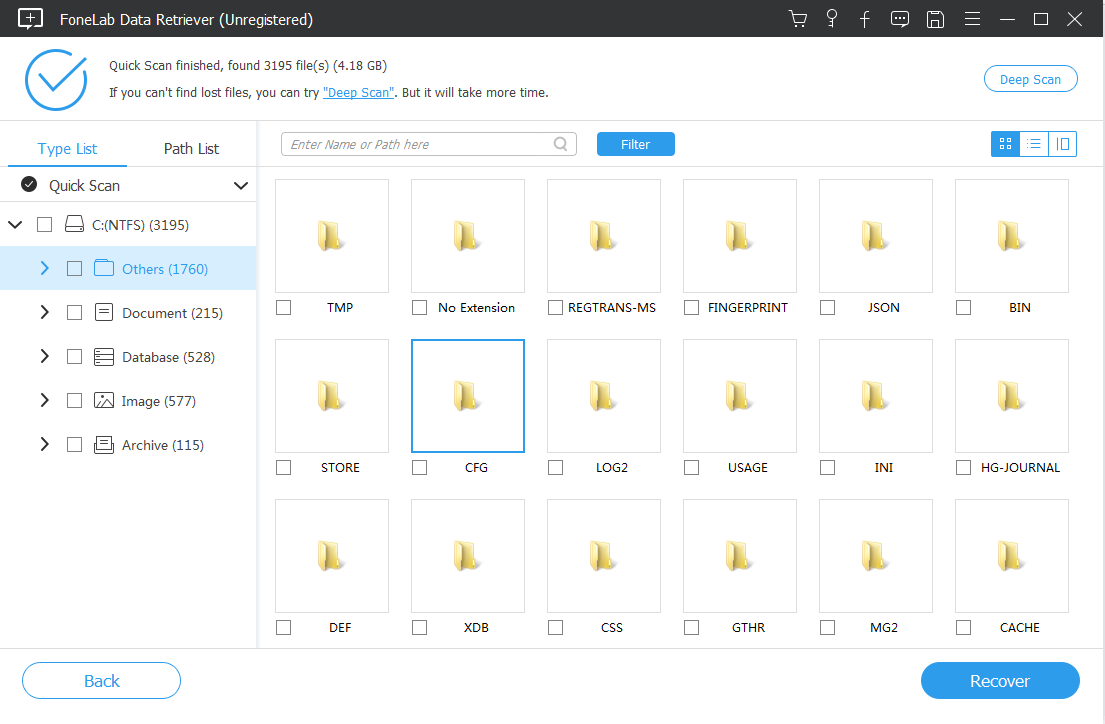
Method 5: Cloud Storage Services
If you had previously backed up your photos to cloud storage services such as Google Drive, Dropbox, or OneDrive, you can easily recover them by following these steps:
- Sign in to the cloud storage service using the account associated with your Samsung A50/A51.
- Navigate to the location where the photos were previously backed up.
- Locate the deleted photos within the cloud storage service's interface.
- Select the photos you want to recover and choose the option to download or restore them to your device. The photos will be saved back to your device's storage or a designated location of your choice.
Method 6: Contact Samsung Support
If none of the above methods yield satisfactory results, it is recommended to contact Samsung Support for further assistance. They can provide additional guidance and suggest professional data recovery services if necessary.
Video Guide
More Guides from Twitter Youtube, Facebook
Conclusion
Losing valuable photos from your Samsung A50/A51 doesn't have to be a permanent setback. By following the methods outlined in this article, including utilizing Android Data Recovery software, you can effectively recover your deleted photos and relive those precious moments. Remember to back up your data regularly to prevent future data loss incidents.

