How to Recover Deleted Data from Computer Recycle Bin?
During the cleaning process, we deleted the data in the recycle bin or emptied the recycle bin. What should we do? Here are several methods for Recycle Bin recovery.
If you accidentally delete important files from your computer's Recycle Bin and don't have a backup, you may feel hopeless. However, in some cases, you can still recover deleted files. This article will introduce several methods on how to recover deleted computer Recycle Bin.
1. Check the Recycle Bin
Before you start recovering files, you first need to check whether the Recycle Bin contains the files you deleted. If you just deleted the file, it may not have been emptied in the Recycle Bin. You can open the Recycle Bin by double-clicking the Recycle Bin icon or by right-clicking on the desktop and selecting Open.
If you are able to find the files you need in the Recycle Bin, then you can restore them to their original location or move them to another suitable location.
2. Use file recovery software
If you have emptied the Recycle Bin or the files are not in the Recycle Bin, you can try using Computer Data Recovery to recover the files. File recovery software typically scans your hard drive, searching for information about deleted files on the data and clusters that remain after the files are deleted. Here are the steps to use iDATAPP Computer Data Recovery:

Steps to recover from accidentally emptying the Recycle Bin:
Step 1: Download and install computer data recovery.
Download and install iDATAPP Computer Data Recovery software.
Step 2: Select the original data storage location.
Note that what is selected here is not the storage location of the Recycle Bin, but the location where the file is stored before being deleted to the Recycle Bin. Click to start scanning.
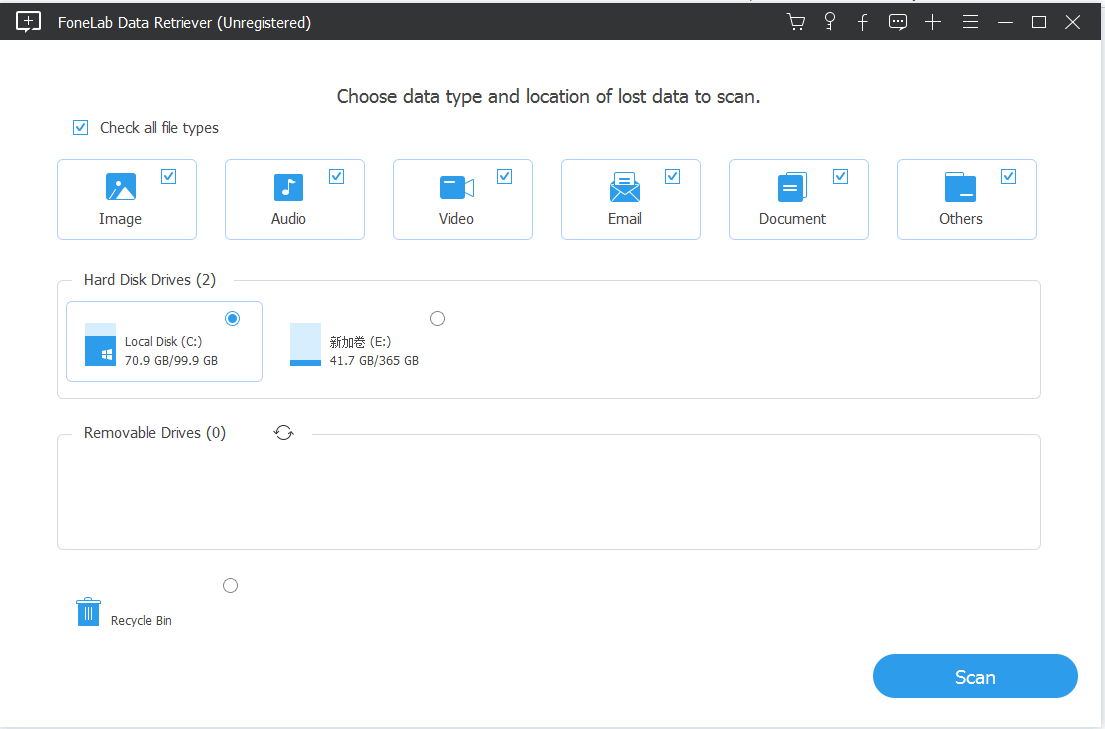
Step 3: Scan the Recycle Bin for mistakenly emptying it.
Please wait patiently during the scanning phase. It usually does not take too long. If there is a lot of disk data, scanning files will also take a certain amount of time. Therefore, in order to better scan files, please do not stop scanning. However, if there is an emergency and it is inconvenient to scan , you can click to pause the scan and resume scanning later.
Step 4: Find files.
You can search for keywords in the scanned articles to find the files or folders, and then click Restore. If you don't remember the name, you can also filter by file type.
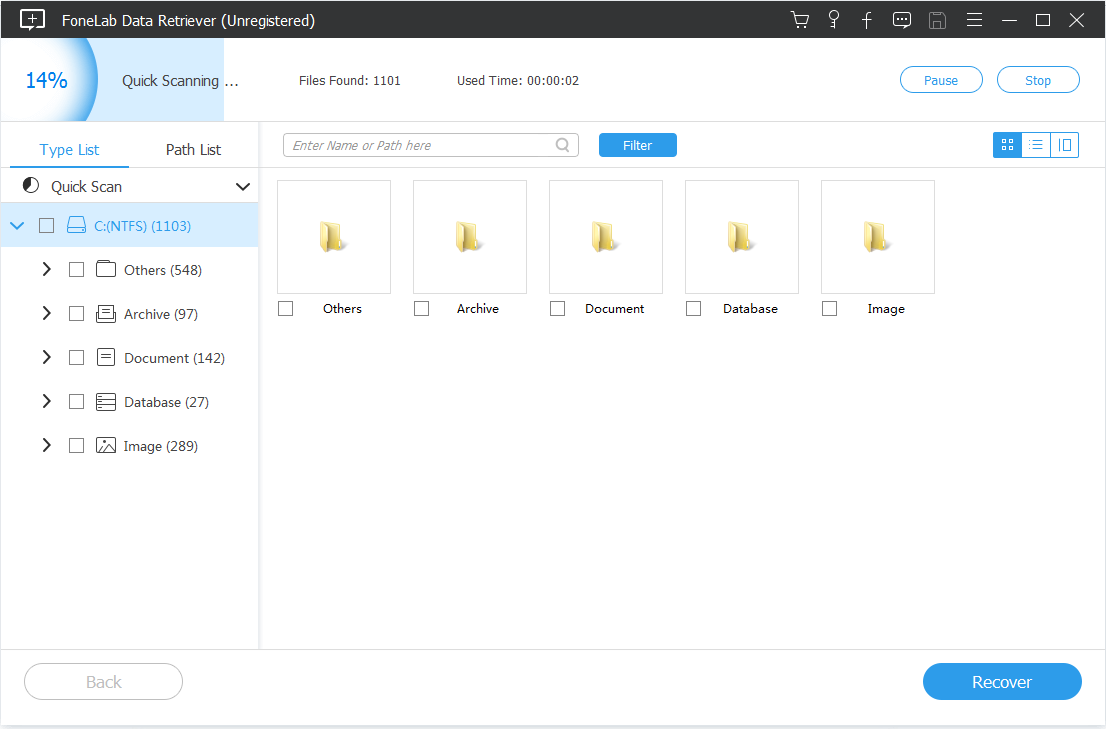
Step 5: Preview the file.
After finding the file, double-click the file to preview. A normal preview means that the file can be restored normally. On the contrary, if the preview fails, it may be that the file cannot be previewed because the file is damaged. There is a high probability that the file will not be restored successfully. Of course, There are exceptions. For example, compressed files do not support preview, so the specific situation must be restored to view.
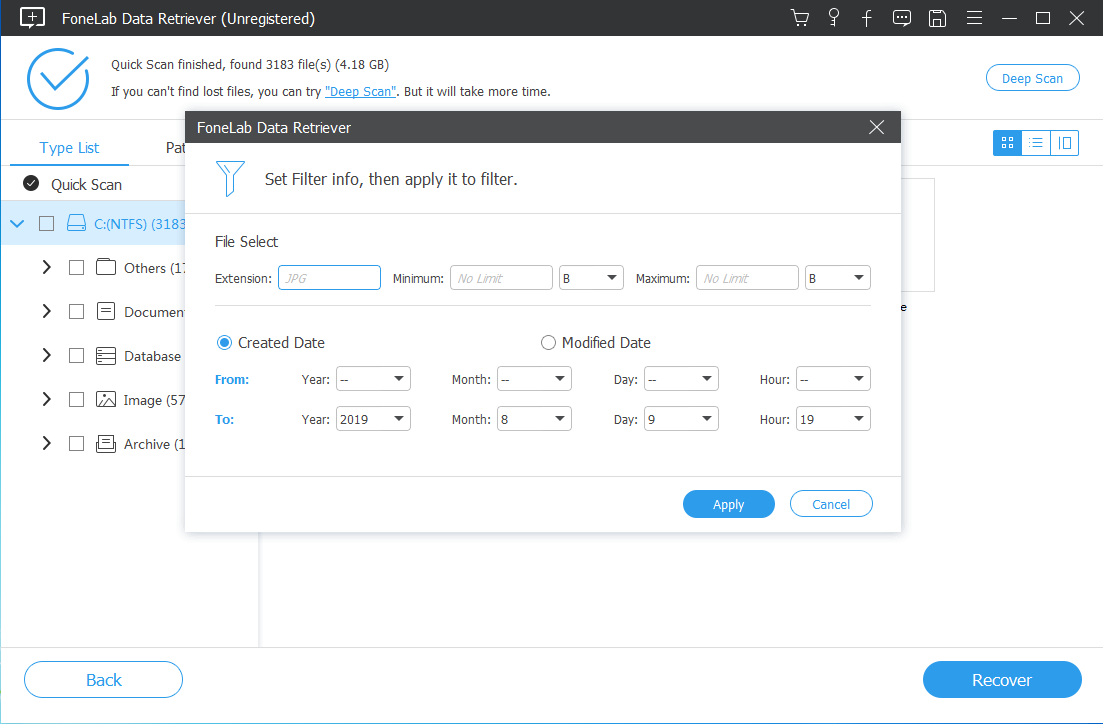
Step 6: Recover files.
After there is no problem with the file preview, select the file, click Restore, then set the export directory and click Export.
File recovery is successful, click to open the output directory to view.
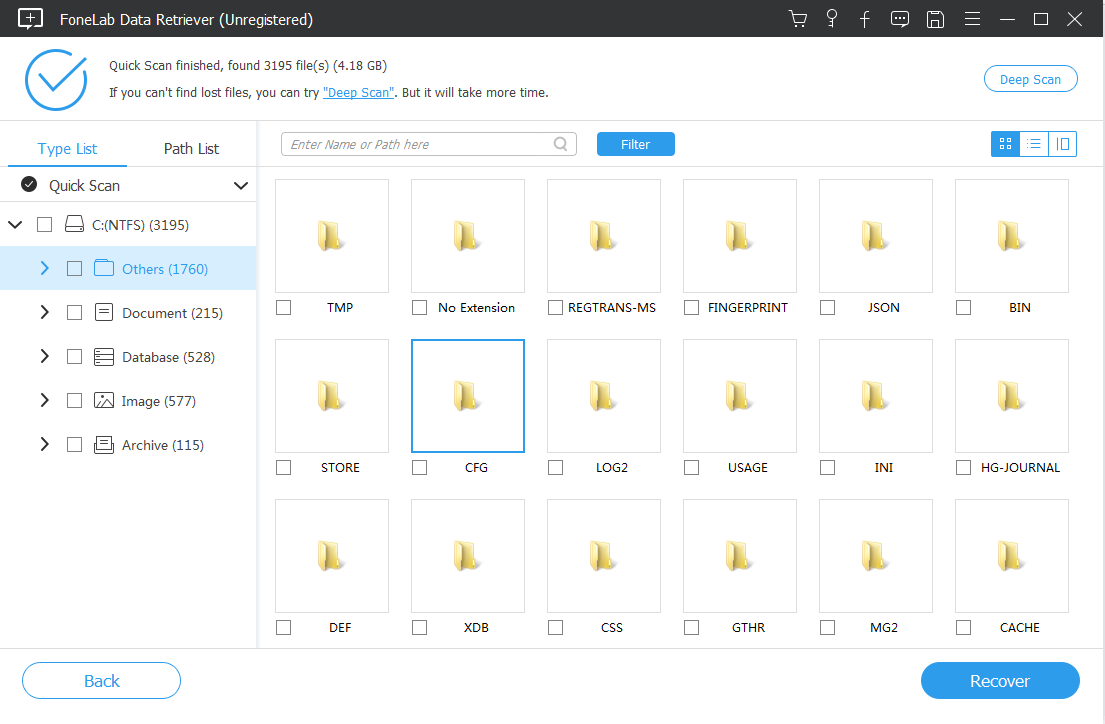
3. Use System Restore
If you have turned on System Restore, you can use it to restore files on your computer. System Restore restores your computer to a previous date or time and is designed to help you resolve computer problems or return to a previous point in time.
Here are the steps to use System Restore to recover deleted files from your computer's Recycle Bin:
- Right-click on the desktop, select Properties, and select System Protection.
- Click System Restore.
- Check Select a different restore point in the new window and click Next.
- Select the date to be restored to in the list and click Next.
- Click Finish.
4. Seek help from professionals
If you try the above methods and still can't retrieve the files you need, you may need to ask professionals for help. Hard drive data recovery companies usually have advanced data recovery equipment and technology that can recover files and data on hard drives. While using a professional data recovery service is usually more expensive, if your files are very important to you, this may be an option worth considering.
Be aware that if you want to recover data, you may need to stop using the affected hard drive and return it to a data recovery company to avoid more files being overwritten and deleted, resulting in permanent data loss.

