iDATAPP Video Repairer can help fix/restore videos with lost or corrupted data.
How to Recover Deleted PowerPoint on My Computer?
What should I do if I accidentally delete a very important PowerPoint file? I am extremely anxious and looking for effective and fast solutions online.
The daily use of PowerPoint has greatly improved the efficiency of workers' communication with each other. But unfortunately, there are always people who accidentally lose the PowerPoint they worked hard to create for unknown reasons, which is very annoying. Some of the reasons include computer system crash, accidental deletion, or damage. Important data in PowerPoint is lost and what should I do if I can't get it back? Here, through our method accumulation, we ensure that your lost PPT data can be recovered again.
So before we discuss recovering data, it is also very important to understand the reasons why PowerPoint data is lost. Because each different situation may require a different recovery method.
Method 1: Get Back PowerPoint in Windows/Mac with iDATAPP Data Recovery
When we accidentally delete some important PPT, EXCEL and other files or encounter hard disk failure, don't worry. Data recovery software can help us, iDATAPP Data Recovery can help us recover deleted or lost files from computers, external hard drives or other storage devices. iDATAPP Data Recovery has powerful features that can not only recover deleted or lost files. Also helps recover files lost due to hard drive failure or virus infection. Therefore, iDATAPP Data Recovery is a very important tool that can help us recover important files in case of data loss or hard drive failure.

Next are the steps for you to recover it:
Step 1: Download and install iDATAPP Data Recovery and select the specific files you want to recover and the hard drive from which you need to retrieve data.
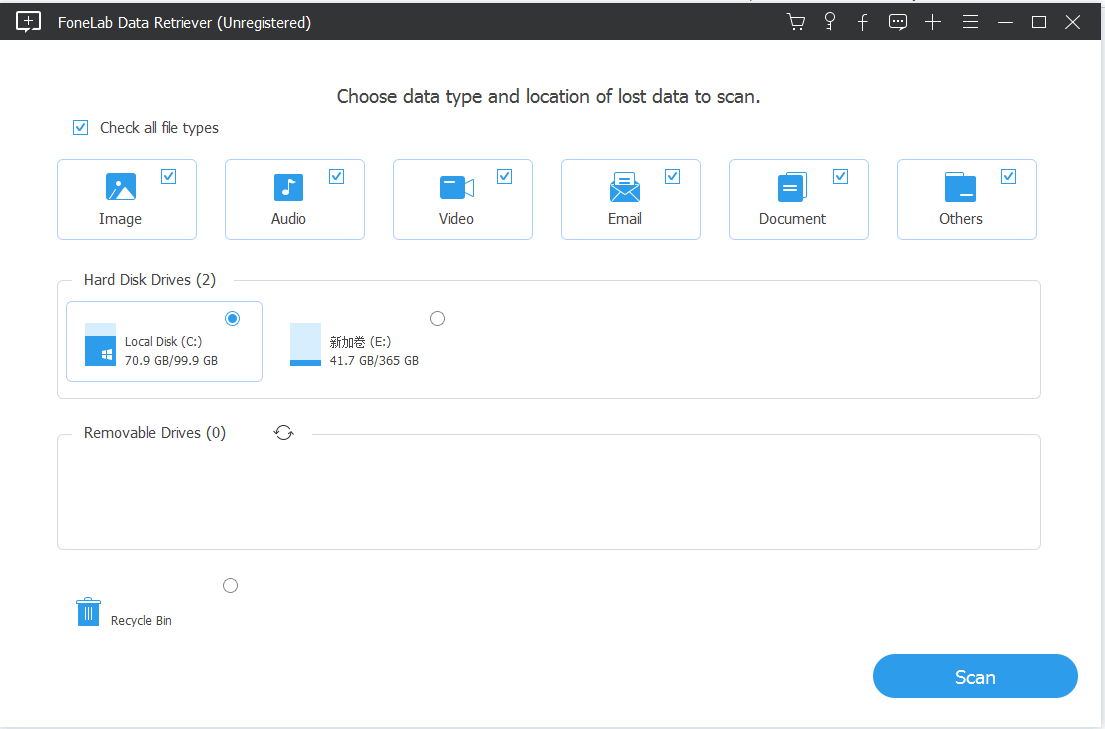
Step 2: Click the "Scan" button to start the scanning process for a "quick scan" or select the "Deep Scan" feature for a more thorough and comprehensive search.
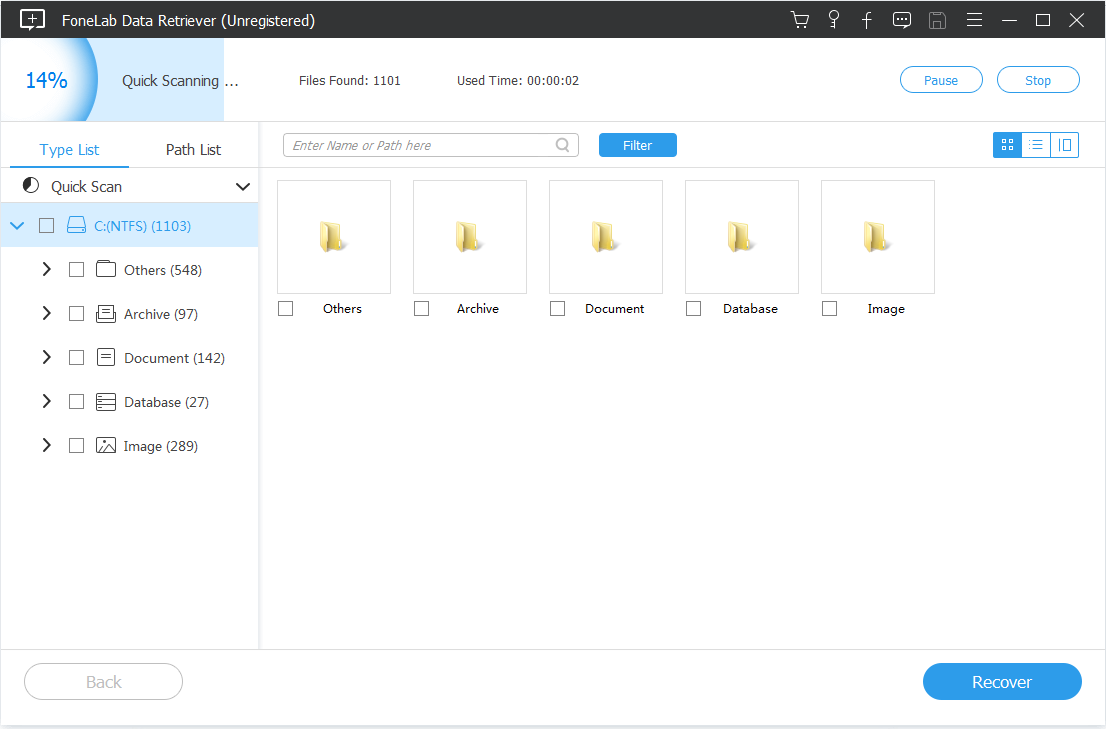
Step 3: After the scan is complete, find your PowerPoint file. And click "Recover" button to restore.
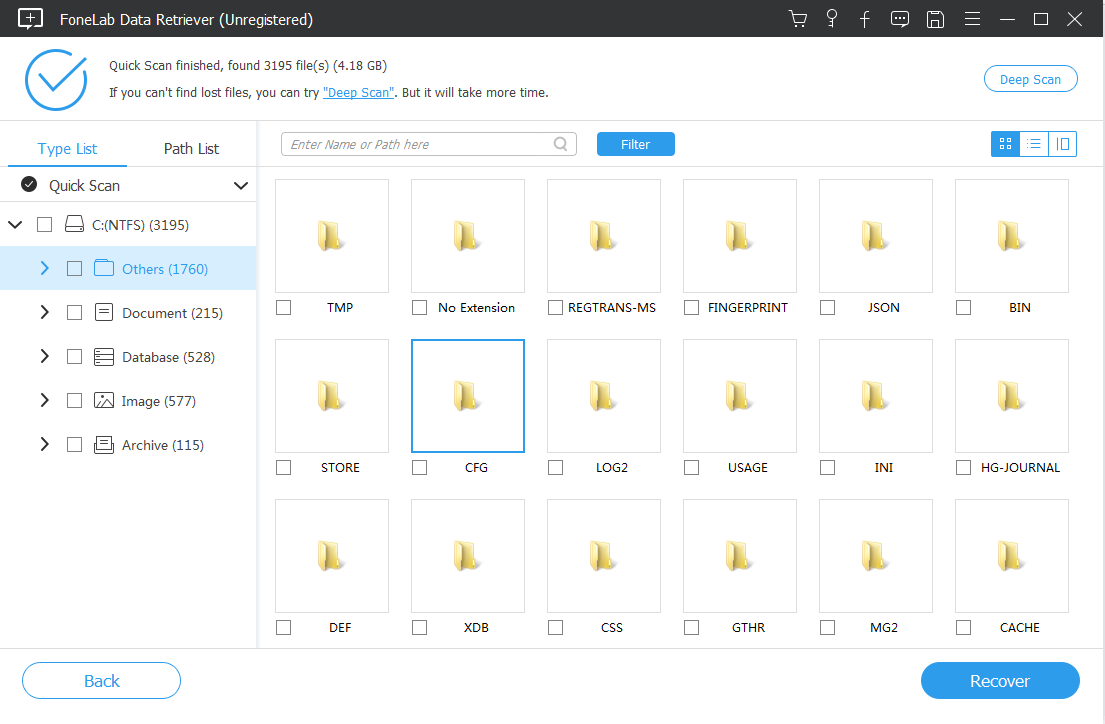
Related: Recover PDF Files In Windows Computer
Method 2: Recover Deleted PPT on Computer with AutoRecover
The AutoRecover feature in PowerPoint is like a safety net for your work, as it automatically saves different versions of your presentation at regular intervals to help prevent data loss. To make the most of this helpful feature, consider the following tips:
Step 1: To access the AutoRecover feature in PowerPoint, start by opening a PowerPoint document, then go to the "File" tab and click on "Options." Once the PowerPoint Options window appears, select "Save" options on the left-hand side. In this section, you can copy and paste the location of the AutoRecover file location.
Step 2: After copying and pasting the file location, navigate to this location in your file explorer. Once there, you can search for your AutoRecover PowerPoint file. Click on the file to open it and check if it contains the recovery PowerPoint file that you need. This process can be invaluable for recovering unsaved or lost work in the event of unexpected disruptions.
Method 3: Recover your PowerPoint with The Recovery Toolbox
If you find you can't get your lost files back when using the AutoRecover feature, don't worry, there are other options. PowerPoint has an extra security measure: it backs up unsaved slides. Even if you don't select the automatic recovery feature, PowerPoint will automatically back up your unsaved slides when necessary. These backups can be used in case you make a mistake or accidentally lose your files. So if you accidentally close your slides or delete them, you can always use the backup file to restore them.
Step 1: Launch PowerPoint and go to the File tab at the top of the window.
Step 2: Select "Open" and then click on "Recover Unsaved Presentations" at the bottom of the dropdown menu.
Step 3: You'll see a list of unsaved presentations. Choose the latest version from the list, open it, and make sure to save it promptly to avoid any potential loss of data.
Conclusion
Overall, using these recovery methods and prevention strategies we above can reduce the risk of PowerPoint file loss and protect your valuable presentations. However, we should always pay attention to the fact that it is very important to be prepared and act quickly; and by regularly performing backups and being familiar with the recovery process, this will reduce the occurrence of similar situations.

