How to Transfer Contacts/Photos/Messages from Samsung to OPPO?
With the methods outlined in this guide, you can effortlessly transfer your valuable contacts, photos, messages, and other data from Samsung to Oppo.
Transferring data from one smartphone to another can be a daunting task, especially when switching between different brands. If you're planning to upgrade from a Samsung device to an OPPO smartphone, you might be worried about losing your precious data in the process. Fret not! In this comprehensive guide, we will unveil the top methods to seamlessly transfer data/contacts/messages/photos from Samsung to OPPO, ensuring that your valuable information remains intact.
Method 1: Transfer Data from Samsung to OPPO with MobileSync
Mobie Sync is a professional mobile data transfer software that simplifies the process of transferring data between Android and iOS devices. With its user-friendly interface and robust features, Mobie Sync makes it effortless to migrate your data from one phone to another. By following the steps below, you can easily transfer data from your Samsung device to your OPPO phone using Mobie Sync.

Step-by-Step Guide:
Step 1: Download and Install Mobie Sync:
To begin, visit the official website of Mobie Sync and download the software to your computer. Once downloaded, run the installation wizard to set up Mobie Sync on your PC.
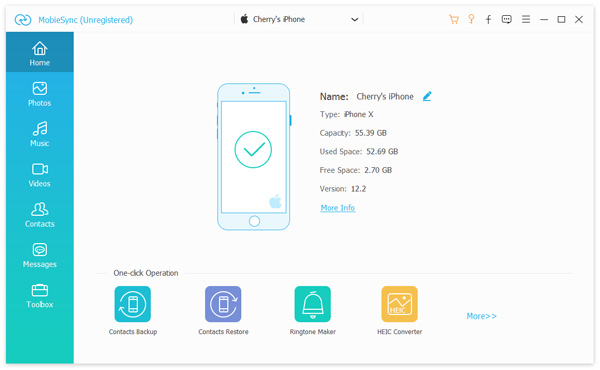
Step 2: Connect Samsung and OPPO Devices:
After installing Mobie Sync, launch the application on your computer. Using USB cables, connect both your Samsung and OPPO devices to the computer. Make sure to enable the "USB Debugging" option on both phones if prompted.
Step 3: Select Source and Target Devices:
Once both devices are connected, Mobie Sync will automatically detect them and display their details on the interface. Your Samsung device should appear on the left as the "Source" device, and your OPPO phone on the right as the "Target" device. If they are not in the correct order, use the "Flip" button to switch their positions.
Step 4: Choose Data to Transfer:
Mobie Sync allows you to select the specific data types you want to transfer. You can transfer contacts, messages, photos, videos, music, call logs, apps, and more. Select the data you wish to move from your Samsung device to your OPPO phone. Ensure that your OPPO phone has enough free space to accommodate the transferred data.
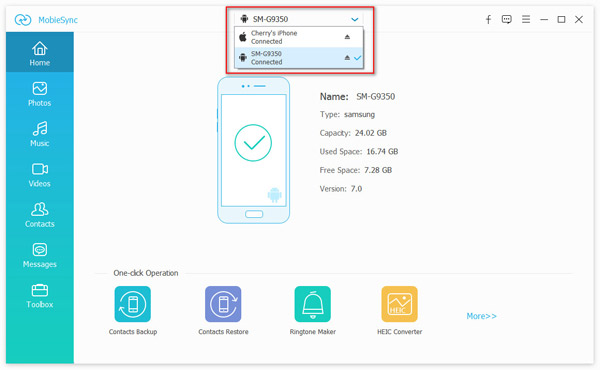
Step 5: Initiate the Data Transfer:
With the data types selected, click on the "Start Transfer" button to begin the data transfer process. Mobie Sync will analyze the selected data and initiate the transfer from your Samsung device to your OPPO phone.
Step 6: Monitor the Transfer Progress:
During the transfer, Mobie Sync will display the progress of the data migration on the screen. The transfer time may vary depending on the amount of data being moved. It is essential not to disconnect either device until the process is completed to avoid any potential data loss.
Step 7: Verify Data on Your OPPO Device:
Once the transfer is finished, you can disconnect both devices from the computer. On your OPPO phone, check all the transferred data to ensure that everything has been successfully moved. Verify your contacts, photos, messages, and other files to ensure that nothing is missing.

Method 2: Utilize the Clone Phone App
Introduction: The Clone Phone is a built-in app available on OPPO smartphones that allows users to transfer data from their old devices to their new OPPO devices.
Function: This method enables you to transfer contacts, photos, messages, call logs, videos, audio files, and other data types from your Samsung device to your OPPO device wirelessly. The app is easy to use and offers a convenient way to transfer data without the need for a computer or additional software.
Step 1: Download and install the Clone Phone app on both your Samsung and OPPO devices.
Step 2: Launch the app on both phones. On your Samsung device, select "This is the old phone," and on your OPPO device, choose "This is the new phone."
Step 3: Scan the QR code displayed on your Samsung device using your OPPO device to establish a connection between the two phones.
Step 4: Select the data types you want to transfer from your Samsung device to your OPPO device.
Step 5: Tap "Start Cloning" on your Samsung device and wait for the transfer process to complete.
Method 3: Leverage Google Backup
Introduction: Google Backup is a cloud-based backup service that allows Android users to store their data on Google Drive and restore it to a new device when needed.
Function: This method enables you to back up your Samsung device's data, including contacts, photos, messages, videos, and app data, to your Google account. You can then restore the backed-up data to your OPPO device by signing in with the same Google account. This method is ideal for users who prefer a cloud-based solution and want to ensure their data is safely stored and accessible from anywhere.
Step 1: On your Samsung device, go to "Settings" > "Accounts and backup" > "Backup and restore."
Step 2: Tap "Back up my data" and select your Google account. Ensure that all the data types you want to transfer are selected, and then tap "Back up now."
Step 3: On your OPPO device, go to "Settings" > "Additional settings" > "Backup and reset."
Step 4: Tap "Restore from Google Drive" and sign in with the same Google account used for the backup on your Samsung device.
Step 5: Select the backup file and the data types you want to restore, and then tap "Restore" to initiate the process.
Method 4: Employ Samsung Smart Switch
Introduction: Samsung Smart Switch is a data transfer app developed by Samsung that allows users to transfer data from their old devices to their new Samsung devices.
Function: This method enables you to transfer contacts, photos, messages, videos, music, and other data types from your Samsung device to your OPPO device wirelessly. Although the app is primarily designed for Samsung devices, it can also be used to transfer data to non-Samsung devices like OPPO smartphones. This method is suitable for users who prefer a wireless transfer solution and are familiar with the Samsung Smart Switch app.
Step 1: Download and install the Samsung Smart Switch app on both your Samsung and OPPO devices.
Step 2: Launch the app on both phones and select the "Wireless" option.
Step 3: On your Samsung device, tap "Send data," and on your OPPO device, tap "Receive data."
Step 4: Choose "Android" as the old device's operating system on your OPPO device.
Step 5: Select the data types you want to transfer on your Samsung device and tap "Send." On your OPPO device, tap "Receive" to start the transfer process.
Method 5: Apply Bluetooth or Wi-Fi Direct
Introduction: Bluetooth and Wi-Fi Direct are wireless communication technologies that allow devices to share data without the need for an internet connection.
Function: This method enables you to transfer contacts, photos, videos, music, and other data types from your Samsung device to your OPPO device using either Bluetooth or Wi-Fi Direct. This method is ideal for users who prefer a simple and wireless data transfer solution without the need for additional software or apps. However, it may be slower compared to other methods, especially when transferring large amounts of data.
Step 1: Enable Bluetooth or Wi-Fi Direct on both your Samsung and OPPO devices.
Step 2: Pair the two devices by following the on-screen instructions.
Step 3: On your Samsung device, select the data types you want to transfer, such as contacts, photos, or files.
Step 4: Tap the "Share" button and choose either "Bluetooth" or "Wi-Fi Direct" as the sharing method.
Step 5: On your OPPO device, accept the incoming data transfer request and wait for the process to complete.
Video Guide
More Guides from Twitter Youtube, Facebook
Conclusion
Switching from a Samsung device to an OPPO smartphone doesn't have to be a stressful experience. With the methods outlined in this guide, you can effortlessly transfer your valuable contacts, photos, messages, and other data between the two devices. Whether you prefer using dedicated software like iDATAPP Mobie Sync, built-in apps like Clone Phone and Samsung Smart Switch, or wireless options like Bluetooth and Wi-Fi Direct, there's a solution that will suit your needs. So go ahead and make the switch with confidence, knowing that your data is safe and secure.

