[Solved]Transfer Android/Samsung Data to Oppo Find N2/Flip?
Transferring data from Android/Samsung to Oppo Find N2/Flip can seem like a daunting task, but with the methods mentioned in this article, it's an easy process.
In today's world, smartphones have become an essential part of our lives. However, when it comes to changing our devices, one of the biggest headaches is transferring data between different platforms. If you have recently switched from an Android/Samsung device to an Oppo Find N2/Flip, you might be wondering how to transfer your data. This article will provide you with various methods to transfer data between these two devices easily.
Guide List
- Method 1: Transfer Android Data to Oppo Find N2/Flip Using Mobie Sync
- Method 2: Sync Samsung Data to Oppo Find N2/Flip Using Google Account
- Method 3: Move Data from Oppo to Oppo Find N2/Flip Using Bluetooth
- Method 4: Migrate Data from Android to Oppo Find N2/Flip Using Shareit
- Method 5: Transfer Data from Android to Oppo Find N2/Flip Using USB OTG
- Conclusion
Method 1: Transfer Android Data to Oppo Find N2/Flip Using Mobie Sync
One of the easiest and most efficient ways to transfer data from Android/Samsung to Oppo Find N2/Flip is to use Mobie Sync. Mobie Sync is a software product designed to transfer data between mobile devices, including contacts, photos, videos, music, messages, and more. It supports various operating systems, including Android, iOS, and Windows, making it an ideal solution for those who frequently switch between devices. Or you can recover lost data on Oppo.

- Share files across iOS, Android, and desktop devices.
- Transfer data between iPhone, Android, and computer.
- 100% safe and clean.
To transfer data using Mobie Sync, follow these simple steps:
More Guides from Youtube, Facebook
Step 1: Download and install Mobie Sync on your computer.
Step 2: Connect both your Android/Samsung device and Oppo Find N2/Flip to your computer using USB cables.
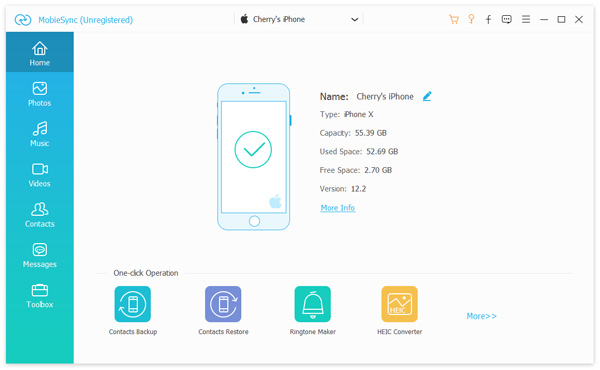
Step 3: From the list of connected devices, select your Android/Samsung device as the source device and Oppo Find N2/Flip as the target device.
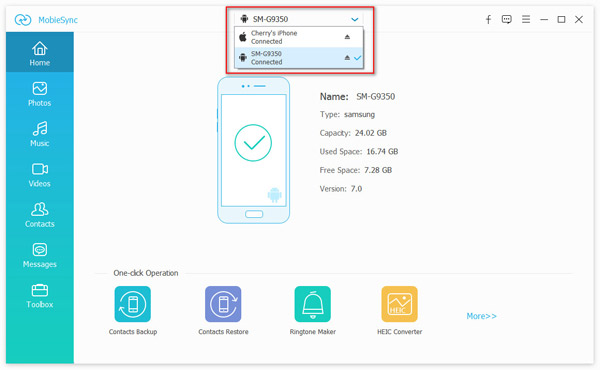
Step 4: Select the types of data you want to transfer and click "Start Transfer."

Wait for the transfer process to complete. The time taken to transfer data will depend on the amount of data you want to transfer.
Once the transfer is complete, you can disconnect both devices from your computer.
Method 2: Sync Samsung Data to Oppo Find N2/Flip Using Google Account
If you have a Google account, you can easily transfer data from your Android/Samsung device to Oppo Find N2/Flip. Follow these steps:
- On your Android/Samsung device, go to Settings > Accounts > Google.
- Tap on your Google account and select "Sync Account."
- Select the types of data you want to sync and tap "Sync Now."
- On your Oppo Find N2/Flip, sign in to the same Google account.
- Go to Settings > Accounts > Google.
- Tap on your Google account and select "Sync Account."
Wait for the sync process to complete. The time taken to sync data will depend on the amount of data you want to sync.
Method 3: Move Data from Oppo to Oppo Find N2/Flip Using Bluetooth
If you don't have a computer, you can also transfer data between your Android/Samsung device and Oppo Find N2/Flip using Bluetooth. Follow these steps:
- On both devices, turn on Bluetooth.
- On your Android/Samsung device, go to Settings > Bluetooth and select "Pair new device."
- On your Oppo Find N2/Flip, go to Settings > Bluetooth and select "Pair new device."
- When you see the name of your Android/Samsung device on your Oppo Find N2/Flip, tap on it to pair both devices.
- Once both devices are paired, you can select the types of data you want to transfer and send them via Bluetooth.
Method 4: Migrate Data from Android to Oppo Find N2/Flip Using Shareit
Shareit is a popular file-sharing app that allows you to transfer data between mobile devices quickly.
Follow these steps:
- Download and install Shareit on both your Android/Samsung device and Oppo Find N2/Flip.
- On your Android/Samsung device, open Shareit and tap on "Send."
- Select the types of data you want to transfer.
- Select the Oppo Find N2/Flip as the recipient device.
- On your Oppo Find N2/Flip, open Shareit and tap on "Receive."
- Wait for the devices to connect, and the transfer process will start automatically.
- Once the transfer is complete, you can disconnect both devices.
Method 5: Transfer Data from Android to Oppo Find N2/Flip Using USB OTG
If your Oppo Find N2/Flip supports USB OTG, you can transfer data from your Android/Samsung device using a USB OTG cable. Follow these steps:
- Connect your Android/Samsung device to the USB OTG cable.
- Connect the USB OTG cable to your Oppo Find N2/Flip.
- On your Oppo Find N2/Flip, select "File Transfer" mode.
- Navigate to the folder where you want to transfer the data and create a new folder if necessary.
- On your Android/Samsung device, select the types of data you want to transfer.
- Copy the selected data to the USB OTG cable.
- Wait for the data to transfer to your Oppo Find N2/Flip.
Conclusion
Transferring data from Android/Samsung to Oppo Find N2/Flip can seem like a daunting task, but with the methods mentioned in this article, it's an easy process. Mobie Sync is an excellent software product that makes data transfer hassle-free. Using Google account, Bluetooth, Shareit, and USB OTG cable are other convenient methods to transfer data between devices. No matter which method you choose, make sure to follow the instructions carefully to ensure a successful transfer.

