How to Transfer Data from Android/Samsung to IQOO 11/11S?
Transferring data/Contacts/Photos/Messages/Videos from an Android/Samsung device to an IQOO 11/11S can be a seamless process with the right tools and methods.
When you purchase a new smartphone, one of the first tasks you'll need to tackle is transferring your data from your old device to the new one. This can be a daunting task, especially when you're switching between different brands, such as from an Android or Samsung device to an IQOO 11/11S. However, with the right tools and methods, you can easily transfer your data and get your new phone up and running in no time. In this article, we'll explore several methods to transfer data from Android/Samsung to IQOO 11/11S, including using a powerful software tool called MobieSync.
Data transfer has become a common practice when switching to a new mobile phone. When upgrading to a new device, such as the IQOO 11 or 11S, it is crucial to transfer data seamlessly to ensure a smooth transition. In this article, we will analyze the importance of data transfer for new mobile phones and explore various methods to transfer data between different brands, including the use of MobieSync, a reliable software solution.
Somthing About IQOO 11/11S
The upcoming launch of the iQoo 11S, a smartphone under the Vivo sub-brand, is highly anticipated. Recently, the Vice President and General Manager of Product Strategy at Vivo shared the official design of the phone through a Weibo post. Now, a reliable source has revealed some details about its storage. Previous reports indicated that the iQoo 11S might feature an overclocked version of the Snapdragon 8 Gen 2 SoC and support 200W flash charging.
In a recent Weibo post, the reputable tipster Digital Chat Station leaked information about the storage capacity of the iQoo 11S. According to the tipster, the upcoming smartphone will offer 1TB UFS 4.0 storage. Additionally, the tipster mentioned that the iQoo phone is likely to support 200W fast charging and is expected to feature a Sony IMX866V camera sensor on its rear panel.
In another Weibo post, a Vivo executive shared an image of the smartphone, showcasing its back panel. The iQoo 11S appears to boast a triple rear camera setup accompanied by an LED flash. The rendered image displayed the phone in an elegant green matte color variant.
Earlier, Digital Chat Station hinted at the processor details of the iQoo smartphone. It was suggested that the device might house an overclocked version of the Snapdragon 8 Gen 2 SoC, built on a 4nm process. Additionally, it was rumored to incorporate the Vivo V2 Image Signal Processor (ISP). However, the latest post indicates that the V2 chip might not be included in the iQoo 11S.
Sources suggest that the iQoo 11S will offer two configuration variants. The base variant is expected to feature 8GB of RAM and 256GB of storage, while another option might provide 12GB of RAM and 256GB of storage.
Method 1: Using MobieSync to Transfer Data
MobieSync is a professional and user-friendly data transfer software that allows you to easily transfer various types of data between different devices, including Android, Samsung, and IQOO smartphones. Some of the key features of MobieSync include:

- Support for transferring contacts, photos, videos, music, messages, and more.
- Compatible with a wide range of mobile phone models, including Android, Samsung, and IQOO devices.
- Easy-to-use interface with step-by-step guidance for data transfer.
Here's how to use MobieSync to transfer data from your Android/Samsung device to your IQOO 11/11S:
Step 1: Download and install MobieSync on your computer.
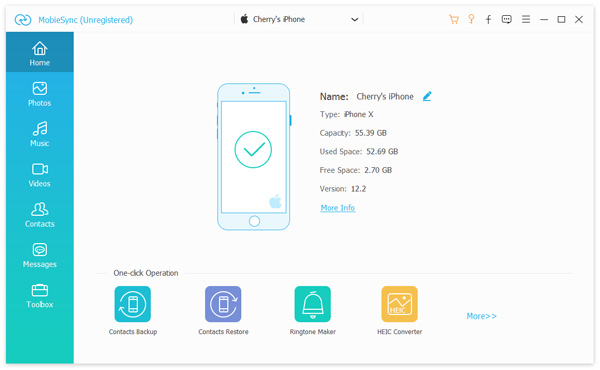
Step 2: Launch MobieSync and connect both your Android/Samsung device and your IQOO 11/11S to your computer using USB cables.
Step 3: Once both devices are connected, MobieSync will automatically detect them and display their information on the main interface.
Step 4: Select your Android/Samsung device as the source device and your IQOO 11/11S as the target device.
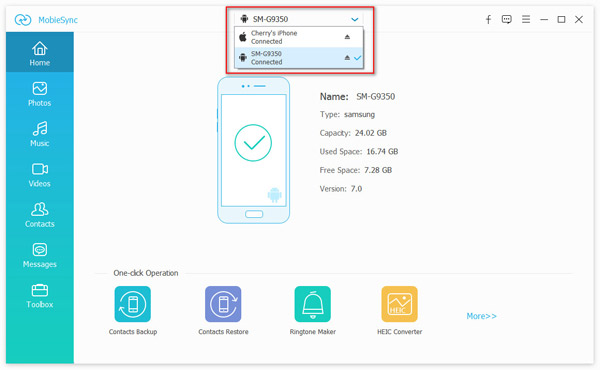
Step 5: Choose the data types you want to transfer, such as contacts, photos, videos, etc.
Step 6: Click the "Start to copy" button to begin the data transfer process. Wait for the process to complete, and then disconnect your devices from the computer.

Method 2: Using Google Backup
Another method to transfer data from your Android/Samsung device to your IQOO 11/11S is by using Google Backup. This method requires that you have a Google account and have enabled backup on your old device.
Step 1: On your Android/Samsung device, go to Settings > Accounts and backup > Backup and restore.
Step 2: Make sure that your Google account is selected and that the "Back up my data" option is enabled.
Step 3: On your IQOO 11/11S, go through the initial setup process and sign in with the same Google account used on your old device.
Step 4: During the setup process, you'll be prompted to restore your data from your Google account. Select the backup from your old device and follow the on-screen instructions to complete the data transfer.
Method 3: Using Bluetooth
If you prefer a wireless method, you can use Bluetooth to transfer data between your Android/Samsung device and your IQOO 11/11S.
Step 1: Enable Bluetooth on both devices by going to Settings > Bluetooth.
Step 2: Pair the two devices by selecting the other device's name in the list of available devices.
Step 3: Once paired, you can use the built-in file manager or a third-party app to select the files you want to transfer and choose the "Share" option, followed by "Bluetooth."
Step 4: Select your IQOO 11/11S as the target device, and the file transfer will begin.

Method 4: Using SHAREit
SHAREit is a popular file-sharing app that allows you to transfer data between devices quickly and easily. It supports various file types, including photos, videos, music, and documents.
Step 1: Download and install SHAREit on both your Android/Samsung device and your IQOO 11/11S from the Google Play Store.
Step 2: Launch SHAREit on both devices and tap on "Send" on your Android/Samsung device and "Receive" on your IQOO 11/11S.
Step 3: Select the files you want to transfer on your Android/Samsung device and tap on "Send."
Step 4: On your IQOO 11/11S, the app will display the available devices. Tap on your Android/Samsung device's name to start the transfer process.
Step 5: Wait for the transfer to complete, and your files will be available on your IQOO 11/11S.
Method 5: Using a USB OTG Cable
A USB OTG (On-The-Go) cable allows you to connect two devices directly, making it easy to transfer data between them.
Step 1: Connect your Android/Samsung device and your IQOO 11/11S using a USB OTG cable.
Step 2: On your Android/Samsung device, open the file manager and navigate to the files you want to transfer.
Step 3: Select the files and tap on "Copy" or "Move."
Step 4: Navigate to the IQOO 11/11S storage in the file manager and paste the files in the desired location.
Step 5: Once the transfer is complete, disconnect the USB OTG cable.
Method 6: Using a Cloud Storage Service
Cloud storage services like Google Drive, Dropbox, or OneDrive can also be used to transfer data between devices.
Step 1: On your Android/Samsung device, upload the files you want to transfer to your preferred cloud storage service.
Step 2: On your IQOO 11/11S, download and install the app for the cloud storage service you used.
Step 3: Sign in to the app with the same account used on your Android/Samsung device.
Step 4: Locate the files you uploaded earlier and download them to your IQOO 11/11S.
Step 5: Once the download is complete, the files will be available on your IQOO 11/11S.
Conclusion
With these additional methods, you now have a total of six different ways to transfer data from your Android/Samsung device to your IQOO 11/11S. Whether you choose to use MobieSync, Google Backup, Bluetooth, SHAREit, a USB OTG cable, or a cloud storage service, following the steps outlined in this article will ensure a smooth and efficient transition to your new smartphone.

