How to Recover Deleted Notes/Messages On Samsung S25/Ultra?
Recover deleted notes/messages on Samsung S25/Ultra via Samsung Notes’ 15-day Recycle Bin, Samsung Cloud, Google Sync, Smart Switch backups, or iDataApp Android Data Recovery for direct storage scanning.
Losing important notes or text messages on a new Samsung Galaxy S25 or S25 Ultra can be alarmingly easy. One moment your notes or chats are right where you left them; the next, they’re gone as if vanished into thin air. You might panic and wonder, “Where did my notes go?” or “Can I get my messages back without a backup?” In reality, data loss happens more often than you think. Accidental taps, app crashes, system updates or restores, and even phone crashes can all lead to notes and messages disappearing.
This is especially common on busy devices like the S25 series that regularly sync and update. For example, a sudden Samsung Notes crash or a One UI update could silently delete unsaved notes. The good news is that you usually have multiple ways to recover them – from built-in trash folders to cloud backups and recovery tools. Deleting a note or message usually first moves it to a trash or backup location; a sync or restore glitch can also hide them. And if nothing was synced, you may feel “out of luck.” But not so fast – here are five practical methods to restore your Samsung S25/S25 Ultra notes and texts, listed from easiest to more advanced. Each method is explained step-by-step, with example images.
Why Notes and Messages Disappear on Galaxy S25/S25 Ultra?
On Samsung Galaxy phones like the S25 or S25 Ultra, apps and system updates run constantly in the background. Sometimes a system glitch, app error, or even installing a bad update can wipe out unsaved data.
Accidental deletion is a big culprit too – it’s easy to tap the wrong option when swiping through a long list of notes. Even a factory reset or SIM change can erase messages if they weren’t properly synced. In many cases, deleted content actually isn’t completely gone right away. Apps like Samsung Notes and Samsung Messages have built-in Recycle Bin (Trash) features where deleted items live for a limited time. Also, if you had enabled Samsung Cloud or Smart Switch backups, your data may be retrievable. In short, disappearance usually means “temporarily lost” rather than “permanently gone.” The solutions below cover everything from checking those hidden trash folders to using a specialized recovery tool when no backup exists. So, next are the guides to recover messages or notes on Samsung S25/Ultra.
Way 1: Use Android Data Recovery (iDATAPP) without a Backup
If none of the above work (e.g. you didn’t have Trash enabled or no backup exists), a specialized recovery tool can often retrieve lost files directly from the phone’s memory. One such tool is iDATAPP Android Data Recovery, a professional data recovery software for Android. It works even after a factory reset or if files were permanently deleted (though no guarantee of 100% success). According to iDATAPP, Android Data Recovery unforeseen scenarios like system updates, device crashes, forgotten passwords, or OS root can all be handled by this tool.

Follow these steps to try recovering notes and messages with it:
Step 1: Download & install the software.
On your Windows or Mac computer, download the Android Data Recovery program and install it. When you launch it, choose the Android Data Recovery mode.
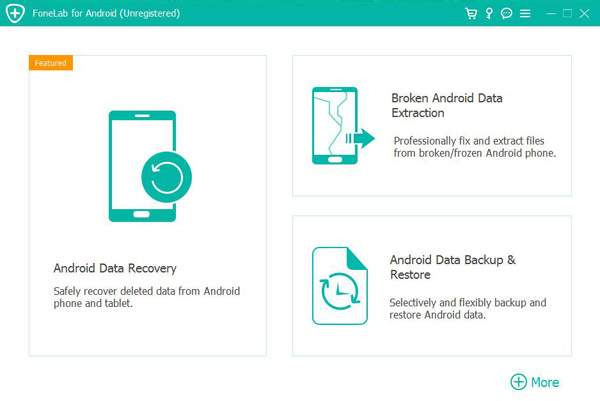
Step 2: Connect your Galaxy S25 phone.
Use a USB cable to connect the S25/Ultra to the computer. On the phone screen, allow USB debugging or file access when prompted. The software will detect your device.
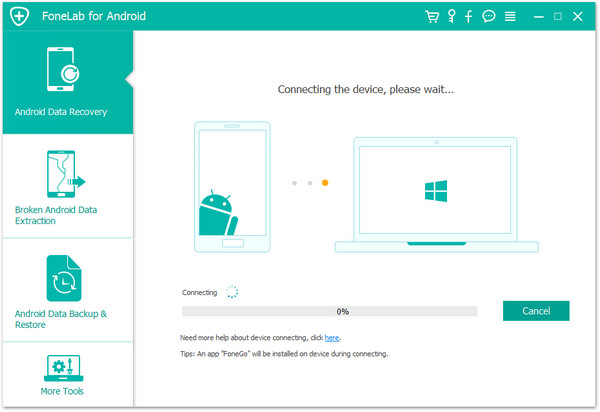
Step 3: Scan for lost data.
Click Start to let the program scan your phone’s internal memory. The tool will list all recoverable files by type (Contacts, Messages, WhatsApp, Photos, Documents, etc.)
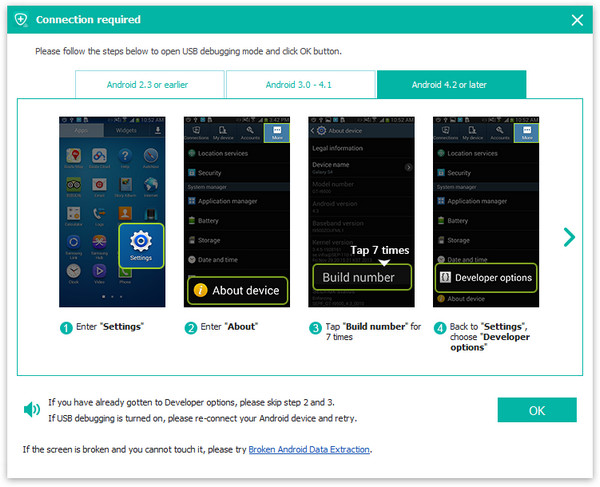
Step 4: Preview and select.
Once the scan is complete, browse the results. You can preview text messages and notes (usually listed under “Messages” or “Documents”). Check the items you want to recover.
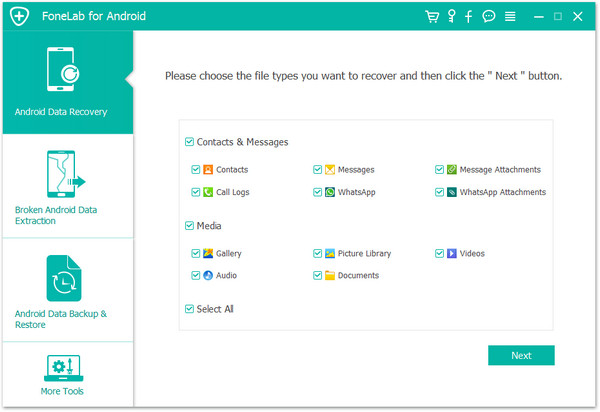
Step 5: Recover the files.
Click Recover to save the selected items back to your computer. The deleted notes or SMS will be restored in readable formats (e.g. text or .pdf) on your PC.
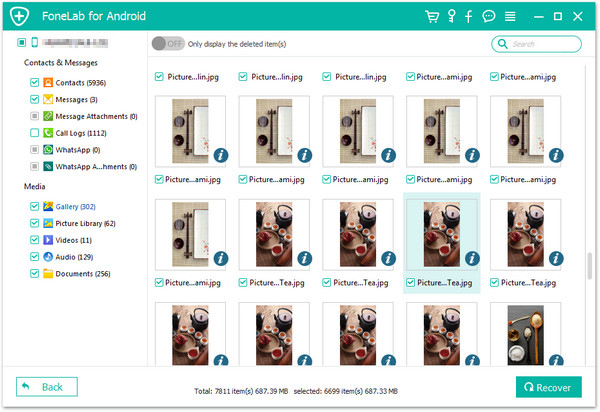
NOTE: Keep in mind this method can be technical (you may need to enable developer options or root access on older Android versions), but it doesn’t require any prior backup. iDATAPP’s documentation confirms the tool includes SMS and contacts recovery as well as notes/documents.

Way 2: Use the Samsung Messages Recycle Bin
Samsung’s built-in Messages app has its own Trash folder where deleted text messages are stored (for up to 30 days by default). If you just deleted a thread or individual message, you may be able to restore it directly from there. Follow these steps:
Step 1: Open Samsung Messages.
Tap the More options menu (three vertical dots) at the top right of the inbox.
Step 2: Go to Trash.
In the menu that appears, tap Trash. (This opens the messages recycle bin.)
Step 3: Select the messages.
In Trash, long-press the conversation or message you want to recover. You can also tap All to select all deleted messages in Trash.
Step 4: Tap Restore.
Once selected, tap Restore (or Restore all) to move the messages back into your inbox.
NOTE: These recovered messages will reappear in your normal Messages app. If you don’t see “Trash” in the menu, make sure your Messages app is updated; also note that items older than 30 days are auto-deleted from Trash. This method lets you recover deleted texts without any third-party app or backup.
Way 3: Check the Samsung Notes Recycle Bin
Likewise, the Samsung Notes app keeps deleted notes in a “Trash” or “Recycle Bin” for a period of time. If you accidentally deleted a note, check there first.
The steps are very similar to Messages:
Step 1: Open the Samsung Notes app.
Launch the app on your S25 or S25 Ultra.
Step 2: Tap the menu icon.
In the top left corner, tap the three-line hamburger icon.
Step 3: Open Trash.
From the side menu, select Trash. This shows all notes you’ve deleted recently.
Step 4: Restore your note.
Tap the note you want to recover, then tap Restore. This moves it back into your regular note list.
Way 4: Recover from Samsung Cloud Backup
If you had enabled Samsung Cloud or automatic backups on your S25/S25 Ultra, your notes and messages might be saved online. Samsung Cloud can back up app data including Samsung Notes and Messages (depending on settings). To restore from a cloud backup:
Step 1: Open Settings → Cloud and accounts → Samsung Cloud.
On your phone, go to Settings > Accounts and backup > Samsung Cloud(or open the Samsung Cloud app if you have it).
Step 2: Tap Back up and restore, then Restore data.
In the Samsung Cloud menu, choose Back up and restore, then tap Restore data.
Step 3: Choose your backup.
Select the device name (your S25/Ultra) from the list of backups.
Step 4: Select Notes and Messages to restore.
You will see a list of app data (Contacts, Calendar, Samsung Notes, Messages, etc.). Check Samsung Notes and Messages, then tap Restore.
Step 5: Wait for completion.
The Cloud will download your note and message data back to the phone. Once it’s done, the restored notes and texts should reappear in their respective apps.
Note: This method requires that you had previously backed up to Samsung Cloud. (If you hadn’t enabled it, it can’t magically find old notes.) But if it was on, Samsung Cloud restoration is the safest official way to get back everything, including attachments.
Way 5: Restore via Smart Switch Backup
Samsung Smart Switch (PC/Mac software or mobile app) backs up a wide range of data and can restore it. Importantly, Smart Switch does include SMS messages and Samsung Notes in its backups.
If you regularly backed up your S25/S25 Ultra using Smart Switch, you can use that backup to recover lost content. Here’s how:
Step 1: Launch Smart Switch on your computer.
If you haven’t installed it yet, download the Smart Switch PC/Mac software from Samsung’s website and install it.
Step 2: Connect your Galaxy S25/Ultra by USB.
Use a USB data cable to connect the phone to the computer. Unlock the phone and tap “Allow” on any permission prompts.
Step 3: Click “Restore”.
In Smart Switch, click the Restore button (it may first ask if you want to back up—just skip to restore).
Step 4: Select your backup file.
Choose the backup file you want to restore from (the one that contains your old data).
Step 5: Check Messages and Notes.
When prompted to select data types, make sure Messages (SMS) and Samsung Notes are checked.
Step 6: Restore to device.
Click OK or Restore and wait for the process to finish. Smart Switch will transfer the selected notes and texts back onto your S25 device.
NOTE: After this, open your Samsung Notes and Messages apps on the phone to verify that the content has returned. Smart Switch is especially useful if you made a backup before deleting things, for example when migrating to a new phone.
Conclusion
Accidentally losing notes or texts on your Galaxy S25 or S25 Ultra is scary, but not necessarily permanent. Samsung provides built-in safeguards like Trash folders in the Notes and Messages apps, and Cloud/Smart Switch backups that make recovery straightforward if you have been syncing or backing up. Even without prior backups, third-party tools like iDATAPP’s Android Data Recovery can often dig deep into your phone’s memory to find lost files. The key is acting quickly and choosing the method that matches your situation: Trash folders for recent deletions, Cloud/Smart Switch for backed-up content, and data recovery software as a last resort. Going forward, it’s wise to enable auto-sync or regularly backup important notes and SMS, so you’re covered in case of accidental deletion.
FAQ
Can I recover notes without any backup?
It’s harder, but possible. If the deleted notes are in the Samsung Notes Trash (within 30 days), you can restore them. Otherwise, you’d need a recovery tool like iDATAPP Android Data Recovery. According to experts, tools can recover “permanently” deleted notes even without backup. Just follow the steps above under the Android Data Recovery method.
Are deleted messages gone forever?
Not always. If you used the Samsung Messages Trash or had a Cloud/Smart Switch backup, you can restore them. However, Samsung’s support notes that only messages previously backed up to Samsung Cloud (or saved in Trash) can be retrieved. If neither option was set up, and the trash has emptied, then those texts are unfortunately gone.
Does Smart Switch backup include Samsung Notes and messages?
Yes. Samsung Smart Switch backs up SMS messages and even your Samsung Notes by default. That means any notes or text messages present at the time of backup can be restored later. When restoring with Smart Switch, you should see both Messages and Samsung Notes as selectable data types。
How long does deleted content stay in Trash?
Typically up to 30 days. Both Samsung Notes and Samsung Messages Trash hold deleted items for a limited time. After that period, they are auto-deleted from the Trash, so act quickly to restore anything you need.
What if none of these methods work?
If you’ve tried Trash, Cloud, Smart Switch, and recovery software and still can’t find your notes/messages, it’s likely they’re permanently lost. In that case, it helps to set up regular backups moving forward to avoid future data loss.
