How to Recover Permanently Deleted Text Message on iPhone Without Backup
With the information provided in this guide, you'll be equipped to handle any text message loss scenario effectively and ensure that you can restore deleted text message on iPhone again.
It looks like you've put together a detailed guide on how to recover deleted text messages on an iPhone. This is a great resource for users who might find themselves in the unfortunate situation of losing important messages. The guide covers various scenarios and methods, ensuring that users have multiple options to choose from based on their specific circumstances.
Losing valuable text messages on your iPhone can be an unsettling ordeal. However, there's no need to panic, as this comprehensive guide will walk you through a variety of techniques to recover those cherished conversations. With the information provided in this guide, you'll be equipped to handle any text message loss scenario effectively and ensure that you never lose critical information again. This guide is designed to cover all conceivable scenarios, offering you a comprehensive resource for recover permanently deleted text messages from iPhone without backup.
Method 1: Retrieve Deleted Text Messages from iPhone Directly
This method addresses the initial steps a user should take before attempting any recovery methods. It advises users to ensure that the messages are truly deleted and not archived. It then guides users through checking the "Recently Deleted" folder in the Messages app and how to recover messages from there. Additionally, it suggests contacting the service provider if necessary.
Step 1: Verify if the messages are truly deleted
Before embarking on any recovery methods, it's important to ascertain whether the messages are indeed deleted. Occasionally, they might be tucked away in an archive or concealed within a different conversation thread.
Step 2: Recover deleted messages from the "Recently Deleted" folder
If you've recently deleted a conversation, there's a chance it might still be accessible in the "Recently Deleted" folder. Follow these steps to check:
- Open the Messages app.
- Tap on "Edit" located in the top-left corner.
- Scroll down and tap on "Recently Deleted."
- If your deleted messages appear here, tap "Edit" once again, select the messages you wish to recover, and then tap "Recover."
Step 3: Contact your service provider
In certain cases, your mobile service provider could store your text messages on their servers. It's worth getting in touch with them to inquire about potential message recovery options.
Method 2: Use Third-Party Tools for iPhone Text Message Recovery
There are several third-party tools available to assist you in recovering deleted text messages on your iPhone. Some popular options include:
iDATAPP iPhone Data Recovery
iDATAPP iOS Data Recovery is a third-party tool designed to assist users in recovering lost or deleted data from iOS devices, including iPhones. It offers a range of features to help users retrieve valuable data, such as text messages, photos, contacts, videos, and more. Here are some of its key features:

- Data Recovery: iDATAPP iOS Data Recovery specializes in recovering various types of data, including text messages, photos, videos, contacts, notes, and more, that have been accidentally deleted or lost due to various reasons.
- Flexible Recovery Options: The software provides multiple recovery modes, such as recovering from the iOS device directly, extracting data from iTunes backups, and retrieving data from iCloud backups.
- Selective Recovery: Users can selectively choose the specific types of data they want to recover, which can save time and storage space.
- Preview Before Recovery: iDATAPP iOS Data Recovery allows users to preview the recoverable data before initiating the actual recovery process. This way, users can make informed decisions about which data to restore.
- User-Friendly Interface: The software is designed with an intuitive and user-friendly interface, making it accessible even to users with limited technical expertise.
- Compatibility: iDATAPP iOS Data Recovery is compatible with a wide range of iOS devices, including iPhones, iPads, and iPod Touch running different iOS versions.
To employ these tools effectively, follow the instructions outlined by the respective software. Many of these tools offer a free trial period, enabling you to gauge their effectiveness before committing to a purchase.
Operation Steps:
While I can't directly access external websites like the link you provided, I can provide you with a general outline of the typical steps involved in using iOS data recovery software like iDATAPP. Here's a general guide on how such software is often used:
1. Download and Install
Visit the official website of iDATAPP iOS Data Recovery.
Download the software and install it on your computer.
2. Launch the Software
Open the iDATAPP iOS Data Recovery software on your computer.
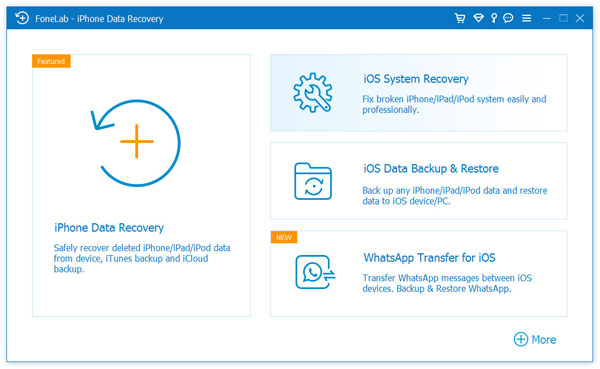
3, Connect Your iOS Device
Use a USB cable to connect your iOS device (iPhone, iPad, or iPod Touch) to your computer.
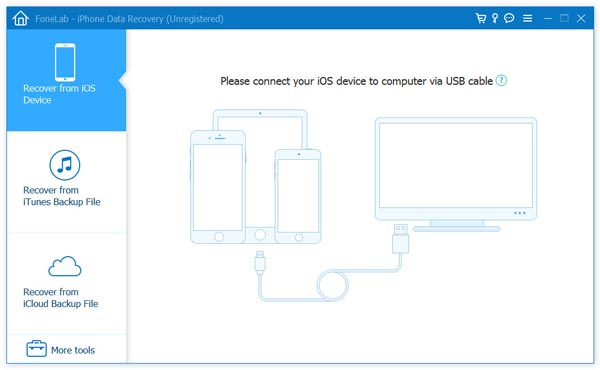
4. Select Recovery Mode
The software typically offers different recovery modes such as "Recover from iOS Device," "Recover from iTunes Backup," and "Recover from iCloud Backup." Choose the appropriate mode based on your situation.
5. Scan for Lost Data
If you choose "Recover from iOS Device," the software will scan your connected device for lost or deleted data. If you choose to recover from a backup, it will extract data from the selected backup file.
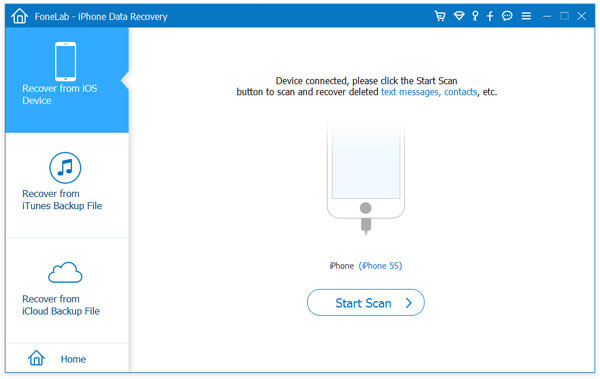
6. Preview and Recover Data
Once the scan is complete, the software will display a list of recoverable data. You can preview the items to decide which data you want to recover.
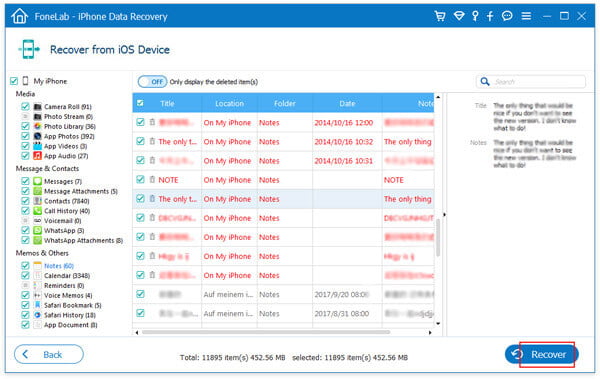
Method 3: Recover Deleted Text Messages from iTunes Backup
This method focuses on utilizing an iTunes backup to recover deleted messages. It outlines the steps of connecting the iPhone to a computer, selecting the device in iTunes, and restoring the iPhone from a backup. A note about potential data overwriting is included for users to be cautious.
Step 1: Connect your iPhone to your computer
Using a USB cable, connect your iPhone to the computer where you have previously backed up your device using iTunes.
Step 2: Launch iTunes and select your device
Open iTunes and click on the device icon in the top-left corner to select your iPhone.
Step 3: Restore your iPhone from an iTunes backup
- In the "Summary" tab, click on "Restore Backup."
- Choose the most recent backup that contains the deleted messages.
- Click on "Restore" and wait for the process to complete.
Note: Restoring from an iTunes backup will overwrite your current iPhone data with the data from the backup.
Method 4: Restore Deleted Text Messages from iCloud Backup
This method involves restoring deleted messages using an iCloud backup. It explains how to check for an iCloud backup, erasing the iPhone (with a reminder to back up), and then restoring the iPhone from the iCloud backup. It highlights the importance of having a backup before proceeding.
Step 1: Check if you have an iCloud backup
Before proceeding, ensure that you have an iCloud backup containing the deleted messages. To check, go to Settings > [Your Name] > iCloud > Manage Storage > Backups.
Step 2: Erase your iPhone
- Go to Settings > General > Reset.
- Tap on "Erase All Content and Settings."
- Confirm the action by entering your passcode.
Note: This step will erase all data on your iPhone, so make sure you have a backup before proceeding.
Step 3: Restore your iPhone from an iCloud backup
- Turn on your iPhone and follow the on-screen setup instructions.
- When prompted, choose "Restore from iCloud Backup."
- Sign in to your iCloud account and select the backup containing the deleted messages.
- Wait for the restoration process to complete.
Method 5: Video Guide
More Guides from Twitter Youtube, Facebook
Conclusion
Facing the loss of important text messages can be an anxiety-inducing experience. However, armed with the methodologies presented in this comprehensive guide, you can confidently reclaim those deleted conversations on your iPhone. Whether you choose to retrieve messages directly from your device, restore them from iTunes or iCloud backups, use third-party tools, or even recover messages without the need for a computer, always bear in mind the importance of creating regular backups to avert future data loss. This guide has been carefully curated to cover every conceivable scenario, providing you with the support you need.

