Recover Your Lost Emails:Ultimate Guide to iCloud Email Recovery
With this guide, you'll have the knowledge and confidence to recover lost icloud emails with ease. So what are you waiting for? Get started with iCloud Email Recovery today and experience the convenience and security of having all of your emails accessible from anywhere with internet access.
iCloud has the potential to revolutionize the way we retrieve lost or accidentally deleted emails. With its vast and flexible storage capabilities, we can never lose important information again.
It's a scenario that's familiar to many of us: meticulously sorting through our email inboxes, deleting non-essential messages one by one, only to suddenly discover that we've accidentally deleted a crucial email containing vital information. Panic ensues as we hurriedly scour our inboxes in search of any trace of that important message. Nevertheless, a remedy for this predicament is merely a few clicks away.
iCloud Email Recovery: The Definitive Approach to Retrieving Misplaced Emails
Have you ever mistakenly erased a crucial email from your trash folder and found it impossible to recover despite your best efforts? No need to fret – iCloud Email Recovery is at your service. This all-inclusive guide will instruct you on the art of recovering lost emails, even when they've left the trash folder, and provide you with invaluable insights into the remarkable capabilities of iCloud.
Note: Prior to proceeding with the recovery techniques, ensure that your device is linked to a stable internet connection to enable smooth access to iCloud services.
Method 1: Recover Deleted Emails From Trash Folder
This approach is suitable for individuals who have unintentionally removed an email, and it remains within the Trash folder. This recovery technique is uncomplicated and rapid, making it ideal for users in a rush who need to promptly restore an email.
Typically, when an email is deleted, it is initially relocated to the Trash folder, providing a window of time before it's permanently eliminated. This approach permits you to locate the deleted email within the Trash folder and return it to its original or preferred location, like the Inbox, rendering it accessible for use once more.
- Access the Mail app on your iPhone or iPad: Initiate the process by opening the Mail application that's installed on your iOS device.
- Access the Trash folder: On the Mailboxes screen, identify and select the "Trash" folder that corresponds to your email account.
- Locate the missing email: Peruse the list of messages and pinpoint the deleted email you intend to recover.
- Transfer the email to an alternate folder: Once you've located the email, perform a leftward swipe on it. Afterward, tap the "More" option, denoted by three dots, and proceed to select "Move Message." Opt for the folder where you wish to relocate the recovered email, such as "Inbox."
And that concludes the process! Your deleted email will now be visible in the chosen folder, readily available for viewing and utilization, just like any other email.
Method 2: Restoring Deleted Emails via iCloud.com
This technique is ideal for individuals who are able to use a web browser and access iCloud.com. It is particularly useful when their iOS device is not accessible or when they need to recover a deleted email using an alternative device, such as a desktop or laptop. In cases where the user's iOS device is not functioning properly or if they have lost access to their email account, using this technique can provide them with the ability to recover their deleted emails. This can be especially helpful when the user's primary device is not accessible, such as a desktop computer or laptop. With this technique, the user can access iCloud.com and recover their deleted emails using a web browser. This can be a convenient and efficient way for individuals to recover their deleted emails, regardless of the state of their device.
iCloud.com provides an all-encompassing solution for managing your iCloud Mail account and various other iCloud services. Through its unified interface, you gain effortless access to all your iCloud services. This convenience extends to accessing the Trash folder, locating deleted emails, and relocating them to your preferred folder, effectively restoring them for future use.
To access the Trash folder on iCloud.com, follow these steps:
- Log in to your iCloud account and proceed to the "Trash" folder.
- Inside the Trash folder, you'll find a list of all the emails you've deleted.
- Choose the specific email you wish to recover.
- Click on the three dots located in the upper right corner of the email and select "Restore" from the dropdown menu.
- Confirm the restoration process by clicking the "Restore" button.
Method 3: Retrieve Irreversibly Deleted Emails Using iCloud Backup
This approach proves valuable when you're dealing with a permanently deleted email, one that's not recoverable from the Trash folder. It offers a solution for retrieve iPhone Data from iCloud backup. However, please note that this recovery method is more complex and time-consuming than the previous ones, as it entails wiping your device and then restoring it using an iCloud backup.
iCloud Backup is a convenient method that allows you to create periodic backups of your device's data, including your email. When permanently deleted emails become part of iCloud backups, this method involves restoring your device using the selected backup and searching for emails. Therefore, the emails and the data contained in them that are restored together with the backup will be obtained. Using iCloud Backup can regularly protect your device data without the need for manual backup. And you can access your backups anytime, anywhere, no matter where you are. In addition, iCloud Backup provides additional security protection to ensure that your data is encrypted during transmission and storage. Therefore, you can confidently use iCloud Backup to protect your device data.
Make sure your iCloud is backed up: Open the Settings app on your iOS device, tap your username, and select the iCloud > Manage Storage > Backups option. Here you can see backup details for all your devices, including backup date, version and size. If you need to back up your device data, you can use the iCloud backup feature. This feature backs up all the data on your device, including apps, photos, music, documents, and settings. Backup data can be stored in iCloud storage and you can access it on any connected device.
If you want to delete all data on your device and restore it using iCloud backup, follow these steps:
First, make sure you have backed up your important data. Then, follow these steps:
1. Turn on your iOS device and log in to your Apple ID account.
2. Tap the Settings icon.
3. Tap your device name.
4. Tap the “iCloud” icon.
5. Tap the "Backup" icon.
6. If there are emails in the backup file that you want to keep, tap the Delete button.
7. If all data in the backup file has been deleted, tap Next.
8. Tap the Restore button.
9. Select the backup file you want to restore and tap the "Restore" button.
10. If the recovery is successful, your device will be restored to its previous state, but please note that this may cause you to lose some recent data.
Note that when doing this, make sure the backup file contains all the data you want to keep.
On your iOS device, to reset your device settings and erase all content, follow these steps:
1. First, make sure your device is connected to the Internet.
2. Turn on your iOS device and log in to your Apple ID account.
3. Next, tap the "Settings" icon on the home screen.
4. In the Settings page, find the General option and select it.
5. In the "General" options, you will see a series of options, including "Reset" and "Reset network settings." Please click the "Reset" button.
6. In the Reset page, you can see a series of options. Select the "Reset all content and settings" option.
7. Wait for your device to complete the process of erasing all content and settings. Upon completion, your device will be restored to its factory reset state.
8. After factory reset, you can start using your iOS device and set up new apps and settings.
Begin the iCloud restore process: After you delete your device, follow the on-screen instructions to set it up and select "Restore from iCloud Backup" when prompted.
When choosing the right backup, make sure to choose one that contains your deleted emails and patient data. After your device restarts, wait patiently for the backup process to complete. After completing the backup, you will have a complete and up-to-date backup, which will ensure that you can restore your data in any situation.
Method 4: Recover Data from iCloud with iDATAPP iOS Data Recovery
Fortunately, there exist dependable solutions for assisting you in the retrieval of your lost data. One of the most effective choices involves the use of third-party software like iDATAPP iOS Data Recovery. This software is meticulously designed for the purpose of data recovery from iPhones and iPads and boasts a well-established track record of success.
With iDATAPP iOS Data Recovery, you can effortlessly regain access to misplaced files, encompassing items such as photos, videos, audio recordings, and more. Moreover, the software includes the capability to recover data from iCloud backups, granting you the option to restore your data to either your original device or a new one.

Furthermore, it's worth noting that iDATAPP iOS Data Recovery offers a risk-free free trial, allowing you to explore the software's functionality without any concerns.
Step 1: Download and install iDATAPP iOS Data Recovery on your computer.
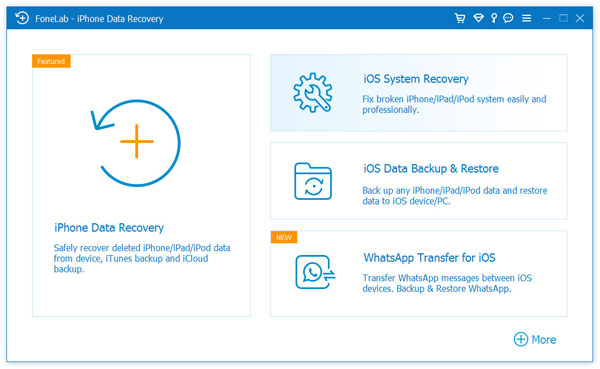
Step 2: Opt for "Recover from iCloud Backup File": Within the primary interface of iDATAPP iOS Data Recovery, various recovery alternatives are presented. Opt for the "Recover from iCloud Backup File" choice to continue.
Step 3: Access Your iCloud Account: Subsequently, you'll be required to log in to your iCloud account by providing your Apple ID and password. Be assured that iOS Data Recovery prioritizes your privacy and maintains the security of your details.
Step 4: Select the Right iCloud Backup: After signing in, iOS Data Recovery will show you a list of iCloud backup files linked to your Apple ID. Choose the one with the data you want, and click the "Download" button next to it.
Step 5: After downloading the iCloud backup file, you'll see a list of data categories that can be recovered, like photos, videos, messages, contacts, and more. Choose the data types you want to retrieve and click "Next" to continue.
Step 6: Check and Restore Data: iOS Data Recovery scans the iCloud backup and shows recoverable data. Review it, pick what you want to recover, and preview photos, messages, contacts, and more before restoring.
Step 7: Recover and Save: Click "Recover" after selecting your data. iDATAPP iOS Data Recovery will securely save it to your computer, and you can choose where to store it.
Conclusion
In today's digital era, effective email management is vital for maintaining organization and efficiency. iCloud's email recovery offers robust features for swift email management and restoration, enabling you to concentrate on your top priorities. So, if you ever unintentionally delete a crucial email or misplace a cherished memory, rest assured that iCloud is there to assist you.
