iDATAPP Video Repairer can help fix/restore videos with lost or corrupted data.
How to Fix White Screen on Samsung Note 20 Ultra
The white screen issue on the Samsung Note 20 Ultra can be frustrating, but with the help of the methods mentioned above, you should be able to resolve it quickly and effectively.
The Samsung Note 20 Ultra is a powerful and feature-packed smartphone that has garnered a lot of attention from users worldwide. However, like any other electronic device, it is not immune to issues and glitches. One such problem that users have reported is the white screen issue, where the display turns completely white, rendering the device unusable. In this article, we will delve into the possible causes of this issue and provide you with five easy-to-follow methods to fix the white screen on your Samsung Note 20 Ultra. We will also introduce a powerful software tool called Broken Android Data Extraction that can help you resolve this issue and many others.
We will be discussing various methods to resolve the white screen issue on the Samsung Note 20 Ultra. This issue can be caused by a variety of factors, such as software glitches, hardware problems, or even user error. By providing detailed instructions and easy-to-follow steps, we aim to help users quickly and effectively fix the white screen issue on their Samsung Note 20 Ultra, ensuring that their device is back to normal and fully functional.
Method 1: Use Broken Android Data Extraction
One of the most effective ways to fix the white screen issue on your Samsung Note 20 Ultra is by using the Broken Android Data Extraction software. This powerful tool is designed to help users repair various issues on their Samsung devices, including white screen, black screen, and unresponsive touch screen. The software supports a wide range of Samsung mobile phone models, including the Samsung Note 20 Ultra.

To use Broken Android Data Extraction to fix the white screen issue, follow these steps:
Step 1: Download and install the Broken Android Data Extraction software on your computer.

Step 2: Launch the software and connect your Samsung Note 20 Ultra to your computer using a USB cable.
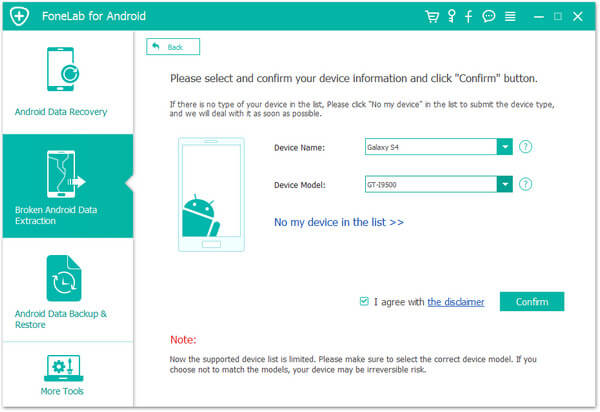
Step 3: Select the "Broken Android Data Extraction" option from the main interface.

Step 4: Choose the "Start" button to begin the repair process.
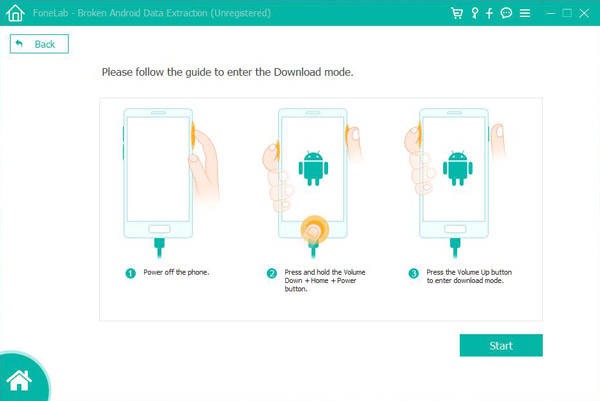
Step 5: Follow the on-screen instructions to enter the Download mode on your Samsung Note 20 Ultra.
Step 6: Once your device is in Download mode, the software will automatically start repairing the white screen issue.

After the repair process is complete, your Samsung Note 20 Ultra should be back to normal, with the white screen issue resolved.
Method 2: Soft Reset
A soft reset can help resolve minor software glitches that may be causing the white screen issue on your Samsung Note 20 Ultra. To perform a soft reset, follow these steps:
- Press and hold the Power button and the Volume Down button simultaneously for about 10 seconds.
- Release the buttons when the Samsung logo appears on the screen.
- Wait for your device to restart and check if the white screen issue has been resolved.

Method 3: Boot into Safe Mode
Booting your Samsung Note 20 Ultra into Safe Mode can help you determine if a third-party app is causing the white screen issue. To boot into Safe Mode, follow these steps:
- Press and hold the Power button until the Power menu appears on the screen.
- Tap and hold the "Power off" option until the "Safe Mode" option appears.
- Tap "Safe Mode" to restart your device in Safe Mode.
- If the white screen issue does not occur in Safe Mode, uninstall any recently installed third-party apps that may be causing the problem.
- Restart your device normally to exit Safe Mode and check if the white screen issue has been resolved.
Method 4: Clear Cache Partition
Clearing the cache partition on your Samsung Note 20 Ultra can help resolve any software-related issues that may be causing the white screen problem. To clear the cache partition, follow these steps:
- Power off your Samsung Note 20 Ultra.
- Press and hold the Volume Up button, the Power button, and the Bixby button simultaneously.
- Release the buttons when the Samsung logo appears on the screen.
- Use the Volume buttons to navigate to the "Wipe cache partition" option and press the Power button to select it.
- Once the cache partition has been wiped, select "Reboot system now" to restart your device.
- Check if the white screen issue has been resolved.
Method 5: Factory Reset
If all else fails, performing a factory reset on your Samsung Note 20 Ultra can help resolve the white screen issue. However, this method will erase all your data, so make sure to back up your important files before proceeding. To perform a factory reset, follow these steps:
- Power off your Samsung Note 20 Ultra.
- Press and hold the Volume Up button, the Power button, and the Bixby button simultaneously.
- Release the buttons when the Samsung logo appears on the screen.
- Use the Volume buttons to navigate to the "Wipe data/factory reset" option and press the Power button to select it.
- Follow the on-screen instructions to complete the factory reset process.
- Once the factory reset is complete, set up your Samsung Note 20 Ultra and check if the white screen issue has been resolved.
Conclusion
The white screen issue on the Samsung Note 20 Ultra can be frustrating, but with the help of the methods mentioned above, you should be able to resolve it quickly and effectively. Whether you choose to use the powerful Broken Android Data Extraction software or any of the other methods, always remember to back up your important data before attempting any repairs.
