iDATAPP Video Repairer can help fix/restore videos with lost or corrupted data.
[Official]Transfer/Recover/Backup Data on Redmi K60
A new tutorial article about data transfer, backup and recovery of the most comprehensive and official Redmi K60 mobile phone.
1. How to Transfer Data from Android/iPhone to Redmi K60?
Transferring data from one smartphone to another can be a daunting task, especially when you are switching between different operating systems. However, with the right tools and methods, you can easily transfer your data from an Android device to a Redmi K60 without any hassle. In this article, we will discuss various methods to transfer data from Android to Redmi K60, including using a powerful software called Mobie Sync. We will provide detailed step-by-step instructions for each method to ensure a smooth and seamless data transfer experience.
2. How Can i Recover Deleted/Lost Data from Redmi K60?
Accidentally deleting important data from your Redmi K60 can be a frustrating experience. However, with the right tools and methods, you can recover deleted data from your device without any hassle. In this article, we will discuss various methods to recover deleted data from Redmi K60, including using a powerful software called Android Data Recovery. We will provide detailed step-by-step instructions for each method to ensure a smooth and seamless data recovery experience. The methods discussed in this article are easy to operate and cater to the needs of users.
3. How to Backup Data from My Redmi K60?
Your data is valuable, and losing it can be devastating. That's why it's crucial to have a reliable backup system in place. If you're a Redmi K60 user, you're in luck! In this guide, we will walk you through multiple methods to backup your data effectively and effortlessly.
Backing up data from your Redmi K60 is not just about saving space or preparing for a worst-case scenario; it's a smart practice that ensures your memories, contacts, and important files are safe and accessible. With the methods outlined below, you can choose the one that suits you best based on convenience and functionality.
Part 1: Transfer Data from Android/iPhone to Redmi K60
Method 1: Using Mobie Sync
Mobie Sync- Redmi K60 Data Transfer is a professional and reliable data transfer software that allows you to transfer data between Android and Redmi K60 with ease. It supports various types of data, including contacts, messages, photos, videos, music, and more. With its user-friendly interface and powerful features, Mobie Sync makes data transfer a breeze.

Step-by-step guide:
1. Download and install Mobie Sync on your computer.
2. Launch Mobie Sync and connect both your Android device and Redmi K60 to your computer using USB cables.
Once both devices are connected, Mobie Sync will automatically detect them and display their information on the main interface.
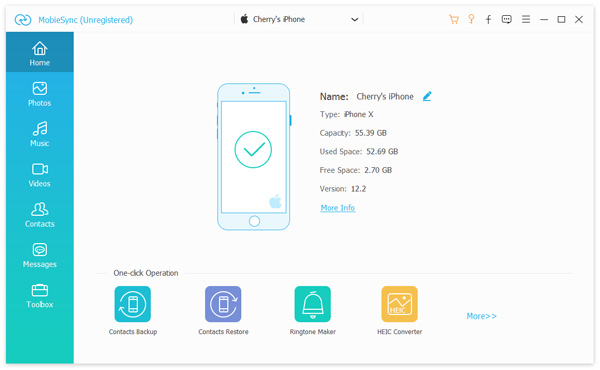
3. Select your Android device as the source device and Redmi K60 as the target device.
Choose the data types you want to transfer, such as contacts, messages, photos, etc.
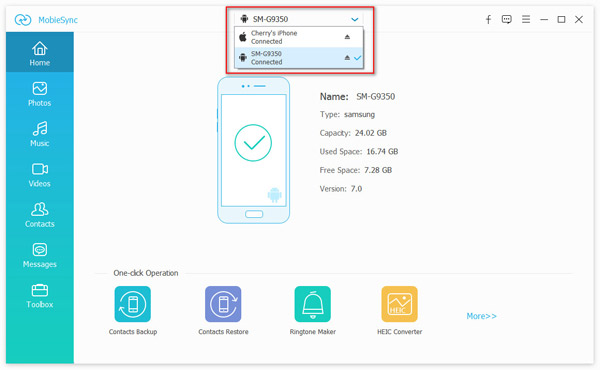
4. Click on the "Start Transfer" button to initiate the data transfer process.
Wait for the transfer to complete, and then disconnect both devices from your computer.

Method 2: Using Google Backup
Google Backup is a built-in feature in Android devices that allows you to backup your data to your Google account and restore it on another device.
Step-by-step guide:
- On your Android device, go to Settings > Accounts > Google and sign in with your Google account.
- Enable the "Sync" option to backup your data to your Google account.
- On your Redmi K60, go to Settings > Accounts > Google and sign in with the same Google account.
- Enable the "Sync" option to restore your data from your Google account to your Redmi K60.
Method 3: Using Bluetooth
Bluetooth is a wireless technology that allows you to transfer data between devices without using cables.
Step-by-step guide:
- Enable Bluetooth on both your Android device and Redmi K60.
- Pair the two devices by following the on-screen instructions.
- On your Android device, select the data you want to transfer, such as contacts, photos, etc.
- Choose the "Share" option and select "Bluetooth" as the sharing method.
- Select your Redmi K60 as the target device and wait for the transfer to complete.
Method 4: Using a USB OTG Cable
A USB OTG (On-The-Go) cable allows you to connect two devices directly without using a computer.
Step-by-step guide:
- Connect your Android device and Redmi K60 using a USB OTG cable.
- On your Android device, open the file manager and navigate to the data you want to transfer.
- Select the data and choose the "Copy" or "Move" option.
- Navigate to your Redmi K60's storage and paste the data in the desired location.
Part 2: Recover Deleted/Lost Data on Redmi K60
Method 1: Using Android Data Recovery
Android Data Recovery is a professional and reliable data recovery software that allows you to recover deleted data from your Redmi K60 with ease. It supports various types of data, including contacts, messages, photos, videos, music, and more. With its user-friendly interface and powerful features, Android Data Recovery makes data recovery a breeze.

Step-by-step guide:
1. Download and install Android Data Recovery on your computer.
Launch Android Data Recovery and connect your Redmi K60 to your computer using a USB cable.
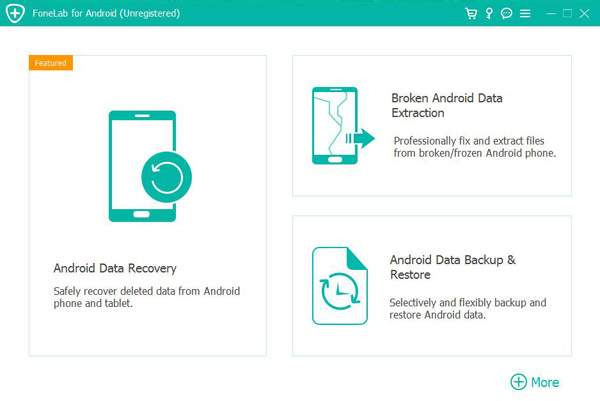
2. Enable USB debugging on your Redmi K60 by following the on-screen instructions provided by the software.
Once your device is connected and recognized, select the data types you want to recover, such as contacts, messages, photos, etc.
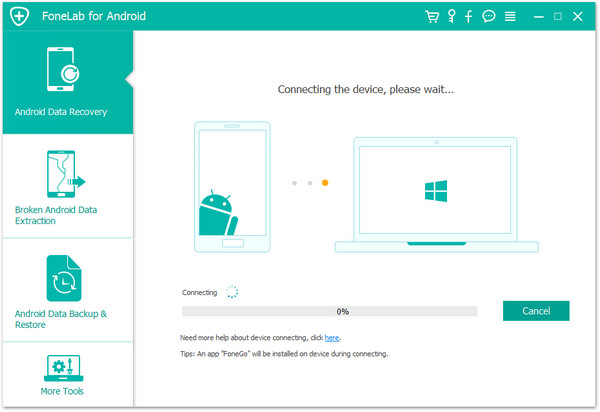
3. Click on the "Next" button to initiate the scanning process. The software will scan your Redmi K60 for deleted data.
After the scanning process is complete, preview the recoverable data and select the items you want to recover.
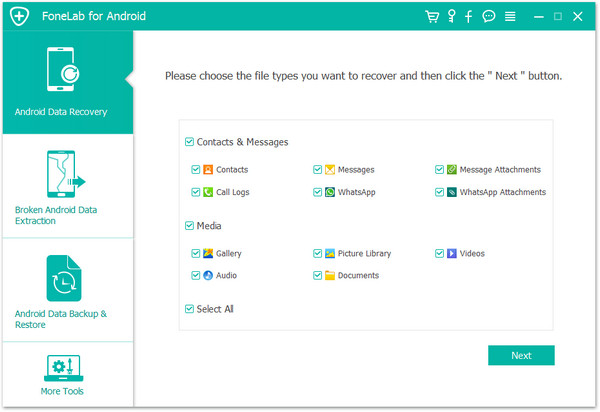
4. Click on the "Recover" button to restore the selected data to your computer.
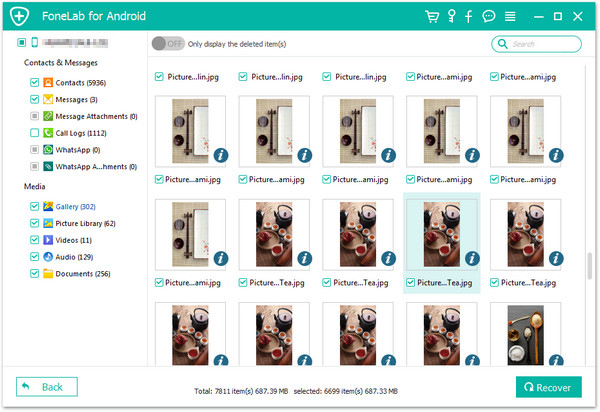
Method 2: Using Google Drive Backup
Google Drive is a cloud storage service that allows you to backup your data and restore it on your device.
Step-by-step guide:
- On your Redmi K60, go to Settings > Accounts > Google and sign in with your Google account.
- Check if you have previously backed up your data to Google Drive. If yes, proceed to the next step.
- Go to Settings > Backup & reset > Google Backup.
- Select the data types you want to restore and tap on the "Restore" button.
Method 3: Using a Local Backup
If you have created a local backup of your data on your Redmi K60, you can use it to recover deleted data.
Step-by-step guide:
- On your Redmi K60, go to Settings > Backup & reset > Local backups.
- Select the backup file that contains the deleted data.
- Tap on the "Restore" button to recover the deleted data from the backup file.
Part 3: Methods to Backup Data from Redmi K60
Method 1: Using Android Data Backup & Restore
One of the easiest and most comprehensive methods for backing up your Redmi K60 is by using the Android Data Backup & Restore software. This powerful tool is designed to make the backup process seamless, and it comes with a plethora of features to ensure your data's safety.

Android Data Backup & Restore is an all-in-one solution for Android users to securely backup and restore their device data. It supports a wide range of data types including contacts, messages, photos, videos, call history, apps, and more. What sets it apart is its user-friendly interface and flexibility.
Features:
- Selective Backup: Choose exactly what you want to backup, rather than backing up the entire device.
- Encrypted Backup: Keep your data secure with encryption during the backup process.
- Preview Data: View your backup files and select specific items to restore.
- Cross-device Restore: Restore backups to any Android device.
- Easy-to-Use: The intuitive interface makes the backup and restore process hassle-free.
Steps:
1. Download and Install
Start by downloading and installing Android Data Backup & Restore.
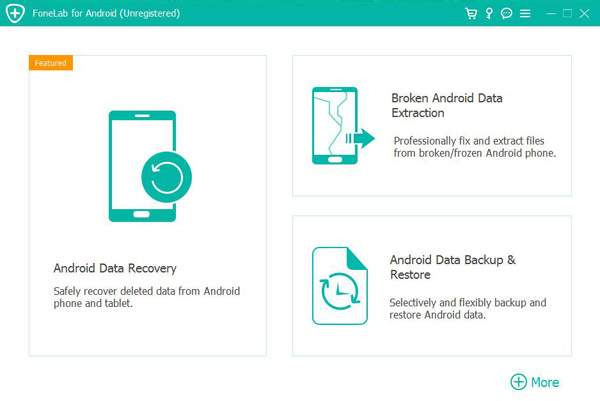
2. Connect Your Device
Launch the software and connect your Redmi K60 to your computer using a USB cable.
3. Select Backup
Choose "Backup" from the main menu.
4. Choose Data
Select the types of data you want to backup.
5. Begin Backup
Click "Backup" and the software will start the process.
Method 2: Google Account Backup
Google provides a built-in backup feature that's seamlessly integrated into Android devices like the Redmi K60. This method is convenient if you want to back up essential data to your Google account.
Steps:
- Open Settings: Go to "Settings" on your Redmi K60.
- System: Scroll down and select "System."
- Backup: Tap on "Backup."
- Google Account Backup: Ensure the Google account you want to use for backup is selected.
- Backup Data Types: Toggle the data types you want to back up.
- Start Backup: Tap "Back up now" to initiate the backup process.
Method 3: Mi Cloud Backup
Xiaomi offers its own cloud backup service, Mi Cloud, which is ideal for Redmi K60 users. It allows you to store your data online and restore it whenever needed.
Steps:
- Mi Account: Ensure you have a Mi Account and you're logged in on your device.
- Settings: Open "Settings."
- Mi Account: Scroll down and select "Mi Account."
- Backup: Tap on "Backup settings."
- Mi Cloud Backup: Enable "Mi Cloud backup" and select the types of data to back up.
- Start Backup: Tap "Backup now" to initiate the process.
