[Official]Methods to Transfer iPhone Contacts to Mac
There are multiple ways to transfer your iPhone contacts to your Mac, including iCloud, iTunes, iOS FoneTrans, AirDrop, and email.
If you're an iPhone user who needs to transfer your contacts to your Mac, you're not alone. Whether it's for backing up your data or just to keep your contacts organized, knowing how to transfer your iPhone contacts to your Mac is an essential skill. In this article, we'll provide you with several methods to transfer your iPhone contacts to your Mac.
Before we dive into the methods, let's analyze the keywords in the article title. "Transfer iPhone Contacts to Mac" indicates that the article is about transferring iPhone contacts to a Mac computer. The article's focus is on iPhone contacts, which suggests that we'll be discussing how to transfer your contacts specifically. The article's tone should be informative and helpful, providing users with practical solutions to their iPhone contact transfer needs.
Method 1: Transfer iPhone Contacts to Mac with iOS FoneTrans
The first method to transfer iPhone contacts to Mac is by using iOS FoneTrans, a third-party software developed by iDATAPP. iOS FoneTrans is a professional iOS transfer tool that allows you to transfer contacts, photos, music, videos, and more between iOS devices and computers.
iOS FoneTrans supports various iOS devices, including iPhone 15/14/13/13 Pro/13 Mini/13 Pro Max, iPhone 12/12 Pro/12 Mini/12 Pro Max, iPhone 11/11 Pro/11 Pro Max, iPhone XS/XS Max/XR, iPhone X/8/8 Plus/7/7 Plus/6/6s/5/5s/5c/SE, iPad Pro/Air/mini, and iPod touch. With iOS FoneTrans, you can not only transfer contacts but also manage your iOS data with ease.

- Transfer photos, videos, contacts, WhatsApp, and more data with ease.
- Preview data before transferring.
- iPhone, iPad and iPod touch are available.
- 100% clean & safe.
Here are the steps to transfer iPhone contacts to Mac with iOS FoneTrans:
Download and install iOS FoneTrans (Mac Version) on your computer. Once the installation process is complete, the program will automatically launch. However, if it fails to do so, you can easily open it by double-clicking the icon located in your dock area.
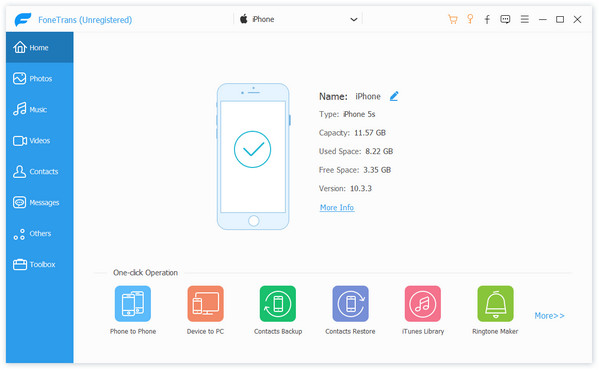
Using a USB charging cable, link your iPhone to your computer. It's crucial to ensure that the connection is secure before moving on to the following steps. When the two devices are connected, authorize the Transfer Files function on both devices to enable recognition by FoneTrans for iOS.
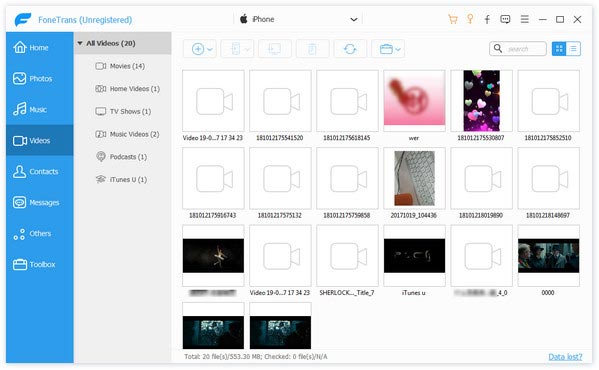
To initiate contact syncing, navigate to the Contacts button located on the side menu panel. Afterward, select the contacts you wish to sync by checking the corresponding boxes. Once you've made your selection, click on the Export Phone icon, specify the destination device, and commence syncing your iPhone data with your Mac computer.
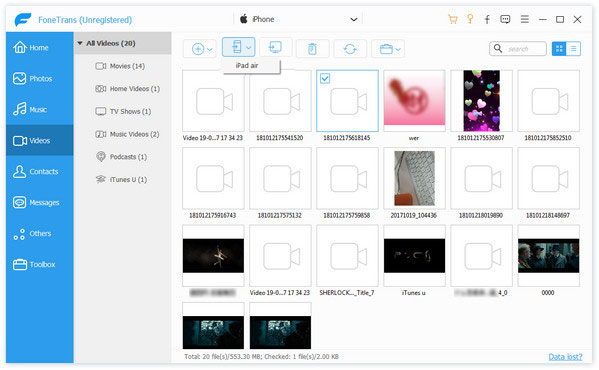
Method 2: Sync iPhone Contacts to Mac with iCloud
The second method to transfer iPhone contacts to Mac is by using iCloud. iCloud is Apple's cloud-based service that allows you to store and sync your data across your devices. Here are the steps to transfer iPhone contacts to Mac with iCloud:
Step 1: On your iPhone, go to Settings > [Your Name] > iCloud, and turn on the "Contacts" option.
Step 2: On your Mac, open System Preferences, click on iCloud, and sign in with the same Apple ID used on your iPhone.
Step 3: Check the box next to "Contacts" to sync your iPhone contacts to your Mac.
Method 3: Move iPhone Contacts to Mac with iTunes
The third method to transfer iPhone contacts to Mac is by using iTunes. iTunes is Apple's media player, library, and device management software. Here are the steps to transfer iPhone contacts to Mac with iTunes:
Step 1: Connect your iPhone to your Mac with a USB cable and open iTunes.
Step 2: Click on the iPhone icon in the upper left corner of iTunes.
Step 3: Click on the "Info" tab, and check the box next to "Sync Contacts."
Step 4: Click on "Apply" to start syncing your iPhone contacts to your Mac.
Method 4: Transfer iPhone Contacts to Mac with AirDrop
The fourth method to transfer iPhone contacts to Mac is by using AirDrop. AirDrop is a built-in feature on iOS and macOS devices that allows you to transfer files wirelessly between devices. Here are the steps to transfer iPhone contacts to Mac with AirDrop:
Step 1: On your iPhone, go to the Contacts app and select the contacts you want to transfer.
Step 2: Tap on the "Share" button and select "AirDrop."
Step 3: Select your Mac from the AirDrop list and accept the transfer on your Mac.
Method 5: Transfer iPhone Contacts to Mac with Email
The fifth method to transfer iPhone contacts to Mac is by using email. This method is suitable for transferring a small number of contacts. Here are the steps to transfer iPhone contacts to Mac with email:
Step 1: On your iPhone, go to the Contacts app and select the contacts you want to transfer.
Step 2: Tap on the "Share" button and select "Email."
Step 3: Enter your email address and send the email.
Step 4: Open the email on your Mac and download the attached vCard file.
Step 5: Open the vCard file and import the contacts to your Mac's Contacts app.

Conclusion
There are multiple ways to transfer your iPhone contacts to your Mac, including iCloud, iTunes, iOS FoneTrans, AirDrop, and email. Each method has its advantages and disadvantages, so it's up to you to choose the one that suits your needs best. We hope this article has helped you transfer your iPhone contacts to your Mac. If you have any questions or suggestions, please feel free to leave a comment below.
