iDATAPP Video Repairer can help fix/restore videos with lost or corrupted data.
Can i Transfer Music from iPad to Samsung Phone?
In this article, we will discuss three highly effective methods for transfer music from an iPad to Samsung device.
In today's digital era, many music lovers find themselves with multiple devices and the need to transfer their beloved tunes between different gadgets. This article offers a complete guide on how to transfer music from an iPad to Samsung Galaxy device, ensuring that you can enjoy your favorite songs regardless of the device you use. Follow these methods to seamlessly move your music from an iPad to Samsung device.
Method 1: Transfer Your Music with Cloud Storage Services
Google Drive to simplify the process of moving your iPad music to your Samsung device. Here's a step-by-step guide on how to do it:
- Google Drive is a cloud storage service developed and provided by Google.
- Please download and install the Google Drive app on your iPad and Samsung devices.
- Launch the app on your iPad, log in with your Google account, then tap the "+" button and select "Upload."
- Browse your iPad music library, find and select the songs you want to transfer, and click "Upload".
- To save your previously uploaded music to your Samsung device, simply open the Google Drive app, sign in using your Google account, and locate the music files. Once you've found them, tap on each file and select the download icon to save them directly to your device.
2Dropbox is a cloud storage service provider.
- Please download and install the Dropbox app on your iPad and Samsung devices.
- Open the Dropbox app on your iPad, log in or create an account, then click the "+" button and select "Upload Files."
- Browse and select the music files you want to transfer from iPad, then click "Next" and "Upload".
- To access the Dropbox app on your Samsung device, simply log in with your account credentials. Once logged in, navigate to the location where you uploaded the songs and proceed to download them onto your Samsung device.
OneDrive is a popular cloud storage service that allows users to store files in the cloud for access anytime, anywhere.
Download and Install OneDrive:
- Install the OneDrive app on both your iPad and Samsung devices from their respective app stores.
Upload Music from iPad:
- Open the OneDrive app on your iPad.
- Log in with your Microsoft account or create one if you don't have one.
- In the OneDrive app, tap the "+" button, and then select "Upload."
- Browse and choose the music files you want to transfer from your iPad, and then tap "Done" to start the upload process.
Access Music on Samsung:
- Now, on your Android device, open the OneDrive app.
- Sign in with the same Microsoft account you used on your iPad.
- Navigate to the folder where you uploaded the music from your iPad.
Download Music to Samsung:
- Select the music files you wish to transfer to your Samsung device.
- Look for an option to download or save these selected files to your Samsung's local storage. This option is usually represented by a download icon or a menu choice.
Method 2: Transfer iPad Music to Samsung use iDATAPP MobieSync
Use dedicated software solutions, such as iDATAPP MobieSync to easily transfer your music library from an iPad to Samsung Phone device. This tool ensures a quick and safe transfer of music files, along with other data types, across different devices. Just follow these simple steps:

Step 1: Please download, install, and open the iDATAPP MobieSync software on your computer.
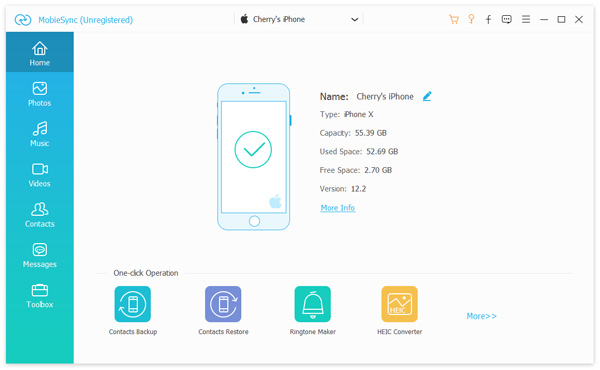
Step 2: Using USB cables, connect your iPad and Samsung device to your computer.
Step 3: Choose the "Phone Transfer" module and make sure your iPad is selected as the source device, while your Samsung device is chosen as the target device. If needed, switch their positions.
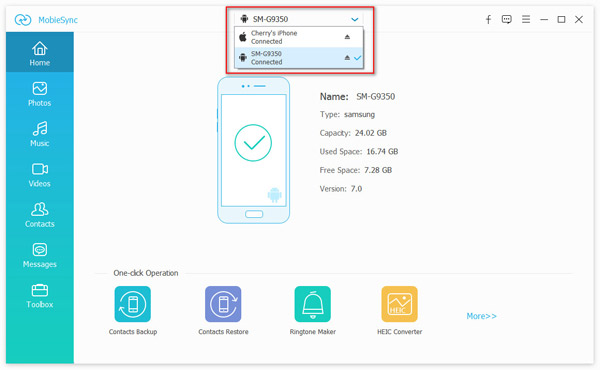
Step 4: In the middle panel, select "Music" as the type of data you want to transfer and click "Start" to start the transfer process.
Step 5: After finishing, unplug both devices and start enjoying your iPad music on your Samsung device!

Method 3: Transfer Music by iTunes and Google Play Music
If you have music saved in iTunes and want to transfer it to Samsung Galaxy device, you can do so easily with Google Play Music. Here are the steps you need to follow:
1. Download and open the Google Play Music Manager on your computer.
2. To sign in, use your Google account and click on "Upload". When prompted to specify the location of your music, select "iTunes".
3. Please select whether you would like to upload all of your songs or specific playlists.
4. On your Samsung device, install and run the Google Play Music app and log in with the same account. Transfer music to your device for offline enjoyment by selecting a song or album and clicking the download icon.
Method 4: Copy Music from iPad to Samsung with Computer
Finally, transfer your iPad music to your Samsung device manually using a computer by following these steps:
- Link your iPad to your computer and open the iTunes application.
- Click the device icon and select your iPad.
- Go to the Summary tab, check the box next to Manually manage music and videos, and click Apply.
- Open the "Music" tab in the left sidebar of your computer's file management system. Then, simply drag and drop your selected songs to a folder on your computer. Once this is done, disconnect your iPad.
- Connect your Samsung device to your computer using a USB cable.
- On your Samsung device, activate "File Transfer" mode and access its folder on your computer.
- Now, you can effortlessly move your previously saved music files from your computer to your Samsung device's music folder.
- After the transfer is complete, safely disconnect your Samsung device, and you can start enjoying your iPad music on your Samsung device.
Conclusion
Migrating your favorite musical collection from iPad to Samsung phone is no longer a daunting task with the right methods and tools. Whether you choose to use cloud storage services, specialized software, Google Play Music, or a manual transfer, these techniques ensure that your tunes are always within reach, regardless of which device you use. With cloud storage services, you can store your music files in the cloud and access them on any device with an internet connection. This is an excellent way to ensure that your music is always with you , without taking up space on your device or weighing you down. There are also specialized software available that can help you transfer your music from iPad to Samsung phone. These tools make the process easier and faster, and they can help you ensure that all of your music files are transferred successfully. Another option is to use Google Play Music to transfer your music to Samsung phone. This is a great way to access a large selection of music, and it is available on both iOS and Samsung phone devices.If you prefer to transfer your music manually, you can do so using a file transfer protocol (FTP) client.
