iDATAPP Video Repairer can help fix/restore videos with lost or corrupted data.
How Can I Transfer Data from Goolge Pixel to Pixel 7/Pro?
Google Pixel Data Transfer is the first step that every new user must do after upgrading. This article will help you easily transfer data from the old Google Pixel phone to the new Google Pixel 7/Pro from different angles.
Switching from one phone to another can be both exciting and daunting, especially when transferring important data. In this comprehensive guide, we will walk you through various methods to transfer data from Google Pixel 2/3/4/5 to new Google Pixel 7/Pro safely and efficiently. With this article filled with helpful advice and step-by-step instructions, we believe this resource will meet all your data migration needs. So, let's take a closer look and make your Google Pixel 7/Pro upgrade a smooth and hassle-free one!
We provide a comprehensive review of flexible solutions, enabling you to select the ideal data transfer method to meet your requirements.
When it comes to data migration, there is no one-size-fits-all approach. We understand that your requirements are unique, so we have put together a variety of approaches to make the upgrade to your Google Pixel 7 as seamless as possible.
Here are the different techniques we will talk about in this guide:
Method 1: Transfer Data to Google Pixel 7 with Google's In-Built Backup and Restore
A great method for transferring data from your previous Pixel device to your new Pixel 7 is to utilize Google's built-in backup and restore feature. This approach offers smooth integration and ensures strong compatibility.
- Open the Settings on your old Pixel device, then go to System and select Backup.
- Make sure your data is backed up by checking the date and time of your last backup.
- If it's needed, tap "Back up now" to create a new backup.
- Turn on your Google Pixel 7, connect to Wi-Fi, and complete the initial setup.
- Sign in with the same Google account you used for backing up on your old Pixel device.
- When asked if you want to bring back your data, select the backup you made and wait for the process to finish.
Method 2: Transfer Data to Google Pixel 7 Use iDATAPP MobieSync
Android to Pixel 7 Data Transfer is a robust and easy-to-use software tool that assists in moving data from one device to another. This program is incredibly versatile and works well with a wide range of devices, making it an ideal choice for transferring data when you're switching to your Google Pixel 7.

Step 1: First, download and install MobieSync on your computer. Then, connect both of your Google Pixel phones to your PC. After that, open the program, and it will automatically identify your devices.
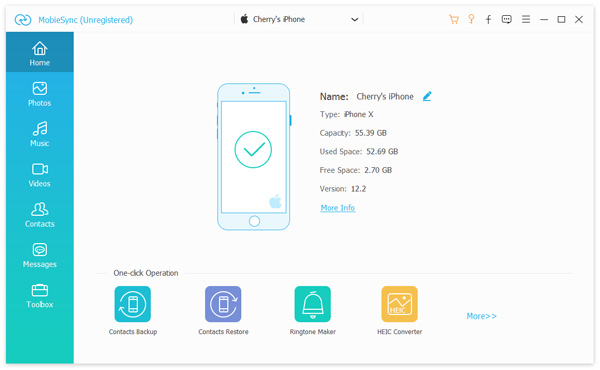
Step 2: Next, make sure you've chosen one of the Google Pixel devices as the source device from the menu at the top center. The program will then show you information about your source device. If needed, you can switch to the other Google Pixel device as the source.
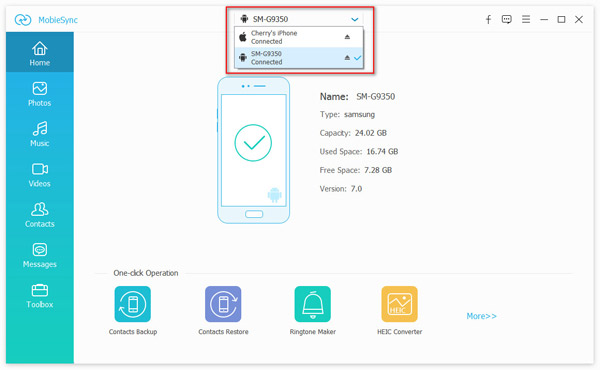
Step 3: On the program's left sidebar. You'll see all the files on your Google Pixel. You can select specific data from various subfolders.
Step 4: After selecting the data, click the phone icon labeled "Export to Device" to start transferring the data from one Google Pixel phone to Google Pixel 7. Just wait for the process to complete, and you'll have your data on the target Google Pixel 7 phone.

Method 3: Migrate Google Phone Data to Goolge Pixel 7 with Google Drive serves
Google Drive is a convenient cloud storage option that can help you effortlessly transfer data from your previous Pixel device to your new Pixel 7. This approach is particularly useful for individuals who prefer not to use a cable or depend on backups.
Step 1: Install the Google Drive app from the Play Store on your old Pixel device.
Step 2: Open Google Drive and log in using your Google account.
Step 3: Tap the Menu icon and go to Settings > Backup.
Step 4: Select the data you want to back up and press "Start Backup."
Step 5: Log in to Google Drive on your Pixel 7.
Step 6: Download the file to your device and restore it.
Conclusion
We trust that this in-depth guide has provided you with the knowledge and confidence to transition to your Google Pixel 7 smoothly. Remember that each approach we've covered has its own strengths and weaknesses, so consider your preferences and requirements before choosing the most suitable one for your needs. By selecting the best data transfer method, you can enhance your Google Pixel 7 experience even further!
