Huawei Mate 60 Data Recovery|Restore Contacts, Messages, Photos, Videos
If you've mistakenly deleted important files from your Huawei mate 60phone, don't worry. The methods below will show you how to recover these deleted files from your Huawei mate 60 device. We'll provide detailed explanations of various recovery techniques for retrieving lost files on your device in the following sections.
As the volume and variety of personal data on your Huawei mate 60/pro phone continue to grow, safeguarding this sensitive information becomes increasingly important. Accidents can occur, and the inadvertent deletion of crucial files from your Huawei mate 60 phone can be a nightmare. However, there's no need to panic. In this article, we'll walk you through two methods for recovering deleted data files from your Huawei phone.
Guide List
- Method 1: Recover Lost Data on Your Huawei mate 60 from a Backup
- Method 2: Recover Lost Data on Huawei Mate 60 via Huawei Data Recovery
- Method 3: Restore Deleted Files from Huawei Using Google Drive
- Method 4: Retrieve Deleted Files from Huawei SD Card
- Tips to Prevent Data Loss on Your Huawei Mate 60/pro Device
- Conclusion
Method 1: Recover Lost Data on Your Huawei mate 60 from a Backup
Accidentally deleting files from your Huawei phone may not be as distressing as it seems, especially if you have the good habit of regularly backing up your device to protect your data with Huawei's own phone backup app or HiSuite. If this is the case, you can easily restore the deleted data to your Huawei phone.
In this example, we will take restoring data from Huawei's cloud as an illustration. To begin with, it's essential to backup your Huawei phone regularly to ensure that you have a backup of your important files in case of any data deletion or loss. Huawei offers a cloud backup feature called Huawei Cloud, which allows you to securely store your phone data in the cloud. This is a great way to ensure that your data is always protected and accessible, even if you lose your phone or switch to a new one.
If you have already backed up your Huawei phone and you accidentally delete files, you can easily restore the data from Huawei's cloud.
- When using a Huawei phone, open the backup app and select the source of the data you want to recover, then click Next.
- Choose the specific data you want to recover on the "Select data to recover" screen.
- Initiate the recovery process by clicking the Start button.
- In the pop-up dialog box, you can opt to restore the backup data, including videos, photos, audio, and more.
- Press OK to commence the recovery process.
Method 2: Recover Lost Data on Huawei Mate 60 via Huawei Data Recovery
In situations where recoverable files seem elusive, especially on Huawei devices, third-party data recovery tools become the go-to solution. If you seek a tool that can efficiently recover Huawei data files without compromising existing data on the device, then Huawei Data Recovery is an indispensable choice. Huawei Data Recovery stands out as a robust data recovery tool capable of retrieving data on Android devices for various reasons, including accidentally deleted photos, videos, audios, documents, contacts, calendars, reminders, and numerous other data types. For instance, it can scan all device folders and files, automatically generating a backup list after scanning, enabling users to effortlessly back up crucial data to a secure location. The tool also features an undelete function, allowing users to attempt file recovery immediately after deletion, enhancing the success rate of data retrieval. Android Data Recovery further offers numerous functionalities such as a progress bar, damaged file repair, recovery file size limit, and more, streamlining the data recovery process. Moreover, this tool supports multi-device connections, enabling users to utilize the same tool across different Android devices for data recovery, thereby enhancing efficiency. If you're in search of a dependable and efficient data recovery tool, Android Data Recovery is a must-have for Huawei device users.

This remarkable utility excels in its primary purpose, offering users access to a wide array of data file types. This includes contacts, messages, photos, call logs, videos, and documents from various Huawei mate 60 and other Android smartphones and tablets. Its advanced scanning capabilities enable thorough examination of the entire device, identifying recoverable files and swiftly restoring them. Additionally, it provides backup options for data protection. With its efficient file recovery and comprehensive backup features, this utility is an indispensable tool for device data management and protection.
Step 1: Run this Huawei data recovery tool.
After installing and launching the program, you will see a simple interface that contains three modules for performing different tasks. In our case, select the "Android Data Recovery" option to get started. Please note that before choosing this module, please make sure you have backed up your important data.
Step 2: Establish a connection between your Huawei phone and the computer, then activate USB debugging.
Connect your Huawei phone to the computer. Upon successful connection, a wizard will prompt you to enable USB debugging on your Huawei device. Comprehensive on-screen instructions will guide you through this process.
Step 3: Choose the file types for scanning.
In the subsequent window, you'll be presented with a list of recoverable file types, such as contacts, messages, documents, videos, audio, and more. Typically, the more file types you select, the longer the scanning process will be.
Follow the instructions and click the "Next" button to initiate the data recovery process using this Huawei-developed application.
As you progress to the next screen, you'll encounter a requirement for root access to conduct a deep scan. To fulfill this, click on "Advanced root" and acquire a program known as KingoRoot. This application is proficient in quickly rooting your phone.
If you seek further insight into the Android device rooting process, I recommend consulting the article detailing how to root and unroot an Android device with KingoRoot. This method is renowned for its efficiency and effectiveness in enabling users to unlock their devices' full potential. Rooting an Android device grants users administrative permissions, which offer a plethora of useful features, including access to the device's system files, modification of app permissions, and even the ability to gain root access to specific apps.
Step 4: Preview and Recover Lost Data from Huawei Mate 60
Once the progress bar reaches completion, it will display all recoverable data files in a window, categorized under various headings like Messages, Videos, Contacts, WhatsApp, Photo Albums, Picture Gallery, and more. Each folder shows the number of files it contains, and you can click on a folder to inspect or delete its contents. Furthermore, you can access a Details dialog box by clicking the three dots button in the upper right corner of the window, where you can examine file specifics such as file name, size, modification date, and more.
Before making your selection of recovered files to retain, you have the option to preview each one individually.
Once you've chosen the files you wish to recover, simply click the "Recover" button located below the text. When a dialog box appears, designate a location on your computer where you'd like to securely save the recovered data. It's important to note that the data won't be backed up to your cloud storage or other services at this point.
Method 3: Restore Deleted Files from Huawei Using Google Drive
If you've activated Google Drive backup on your Huawei device, you can effortlessly retrieve deleted files from your Google Drive account. Follow these steps:
- Open the Google Drive app on your Huawei device or access the Google Drive website via your computer.
- Sign in using the same Google account that you employed for backing up your Huawei device.
- Locate the deleted files within your Google Drive account.
- Choose the files you wish to recover and click the "Download" button.
The deleted files will now be downloaded and restored to your Huawei device.
Method 4: Retrieve Deleted Files from Huawei SD Card
If your deleted files were stored on an SD card, you can use an SD card data recovery tool to recover them. Here's the procedure:
- Remove the SD card from your Huawei device.
- Insert the SD card into a card reader and connect it to your computer.
- Download and install an SD card data recovery tool, such as iDATAPP Data Recovery.
- Launch the data recovery tool and select the SD card as the target location.
- Initiate a scan on the SD card to locate deleted files.
- Choose the files you wish to recover and save them to your computer.
Once the recovery process is completed, you can transfer the retrieved files back to your Huawei device.
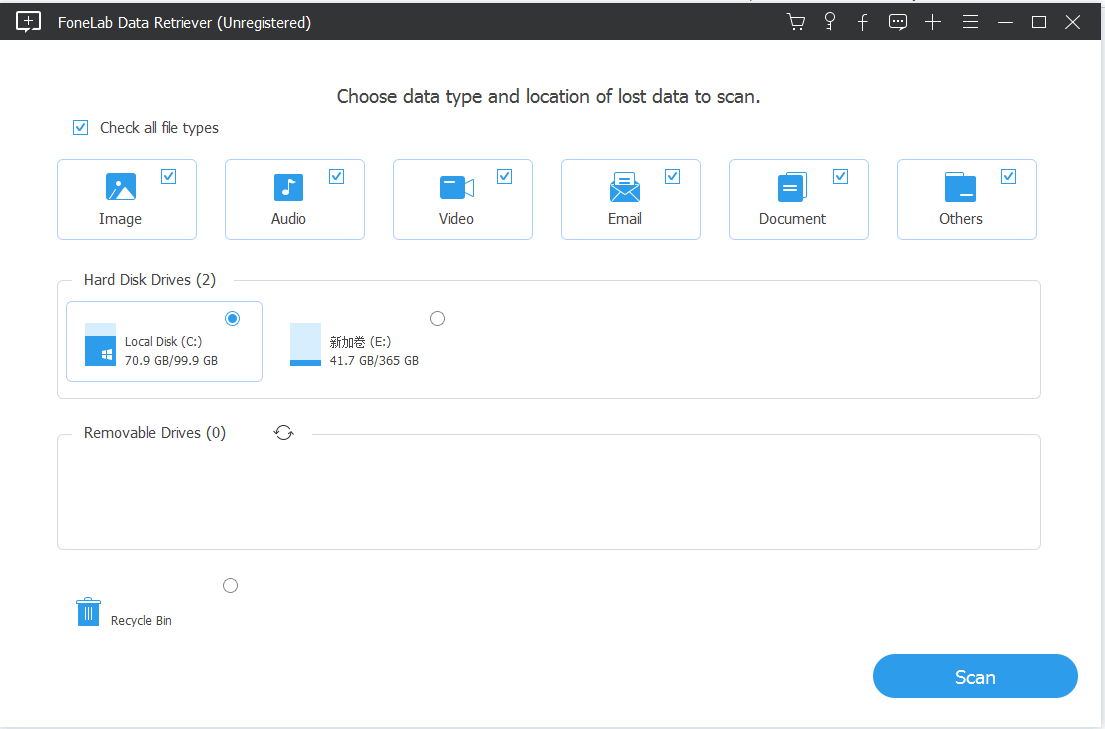
Tips to Prevent Data Loss on Your Huawei Mate 60/pro Device
To prevent future data loss and safeguard your valuable files, consider these recommendations:
- Regularly create backups of your Huawei device using its built-in backup feature or Google Drive.
- Install a reputable antivirus application to shield your device from malware and viruses.
- Refrain from downloading applications from unverified or suspicious sources.
- Keep your device's software up-to-date to ensure peak performance and security.
Conclusion
The process of recovering deleted files from your Huawei mate 60 device need not be intimidating. With the guidance provided in this comprehensive guide and the diverse recovery methods detailed above, you can effortlessly retrieve your valuable data and establish safeguards against future data loss. Feel free to explore these methods and bid farewell to concerns about losing critical files!

